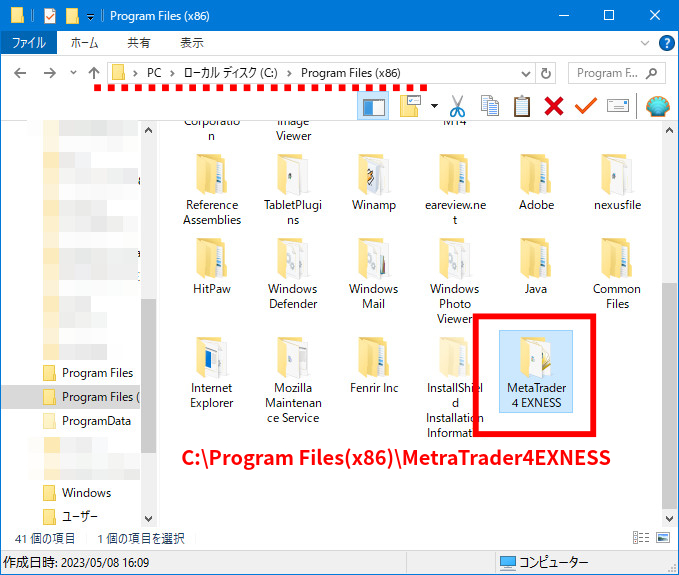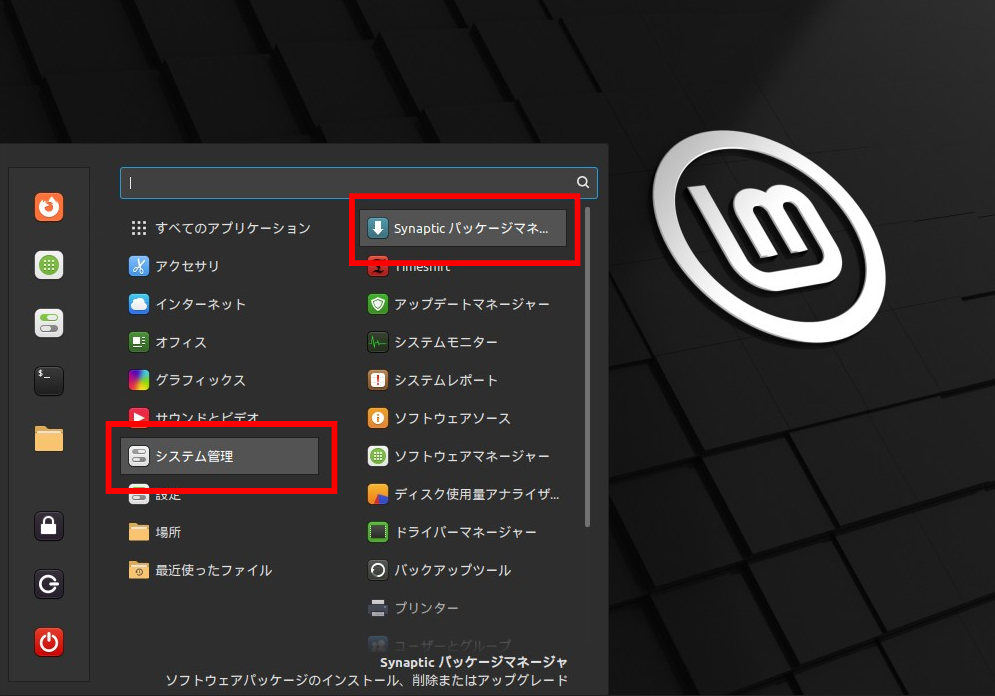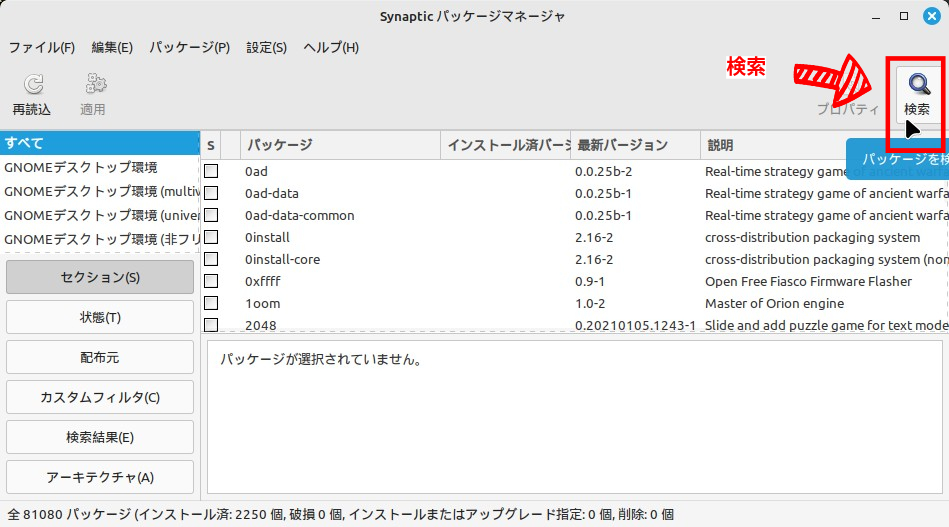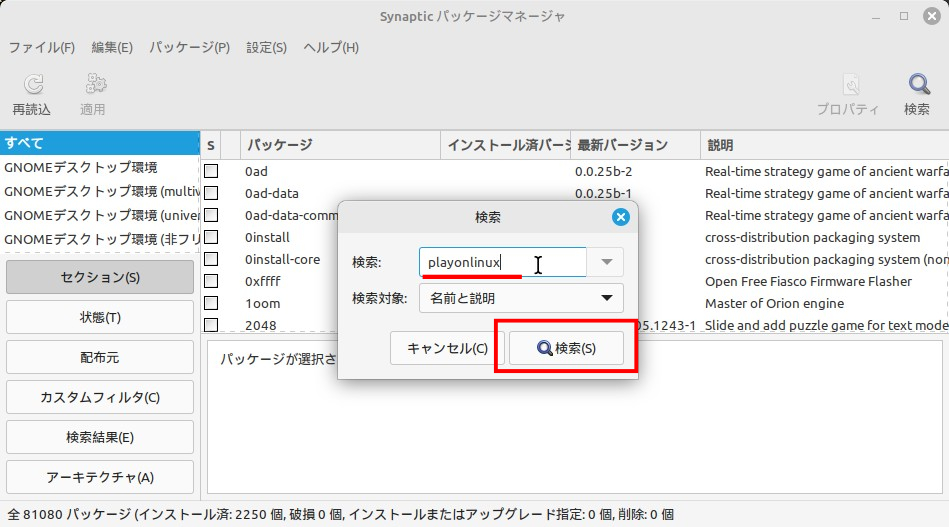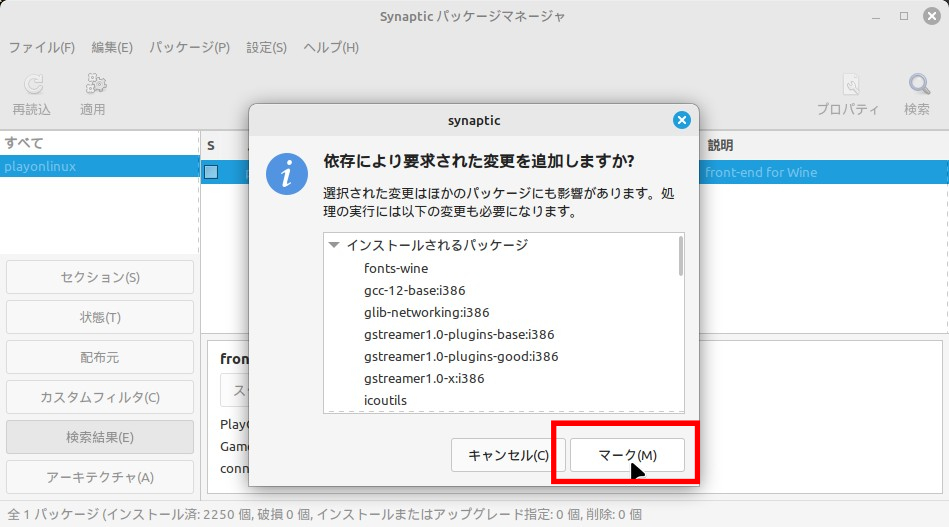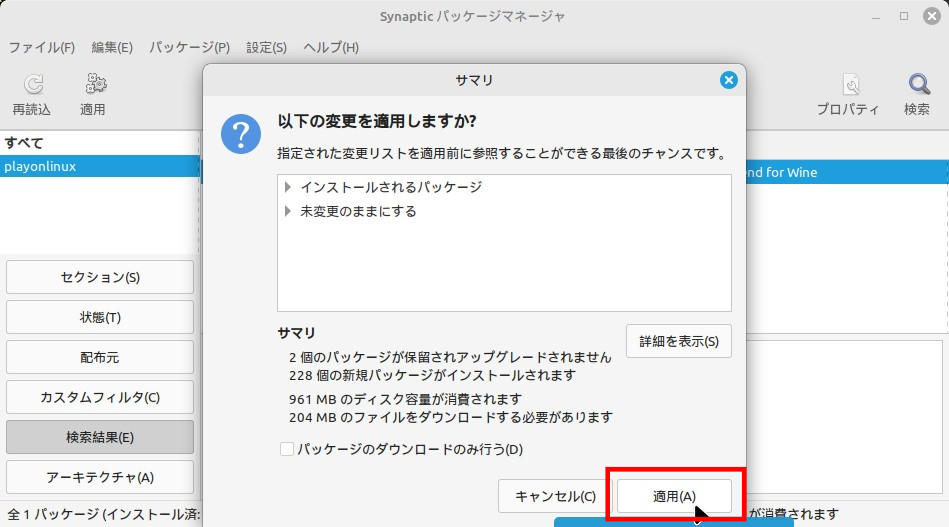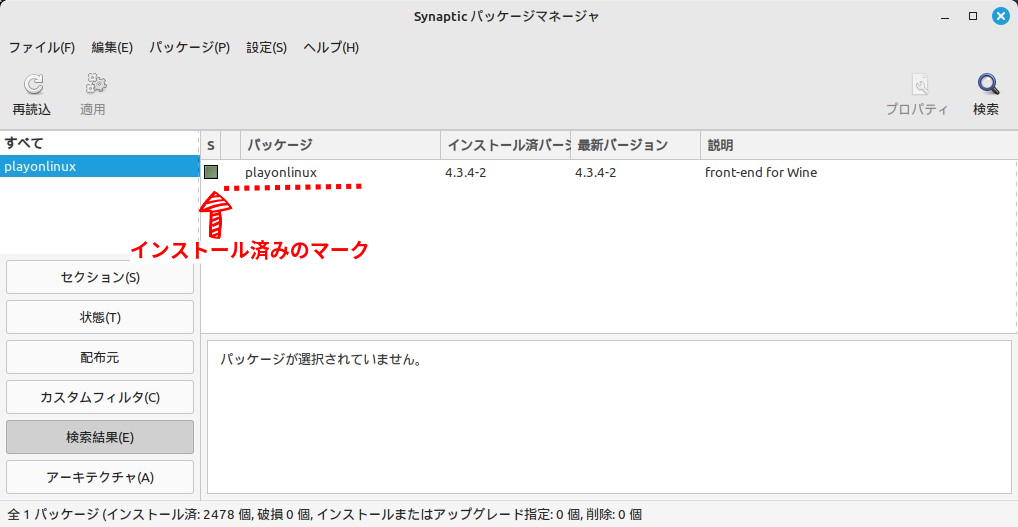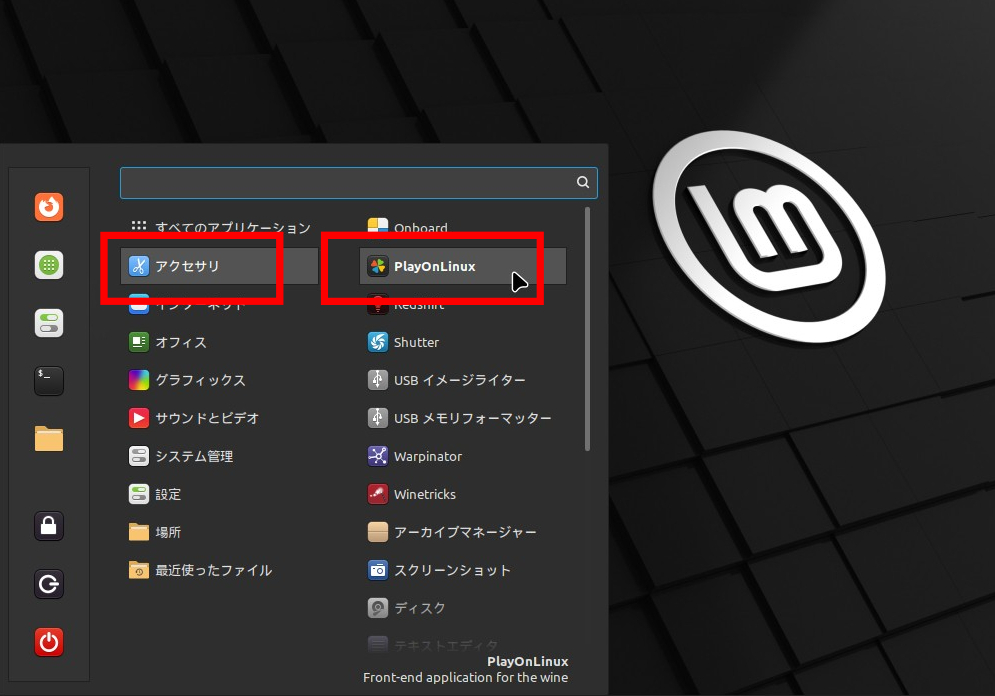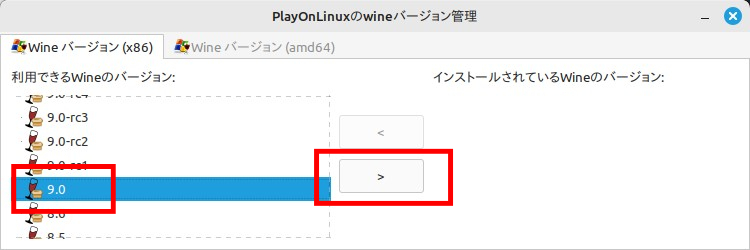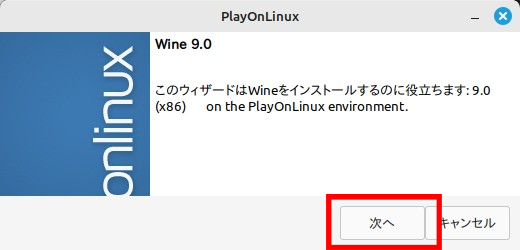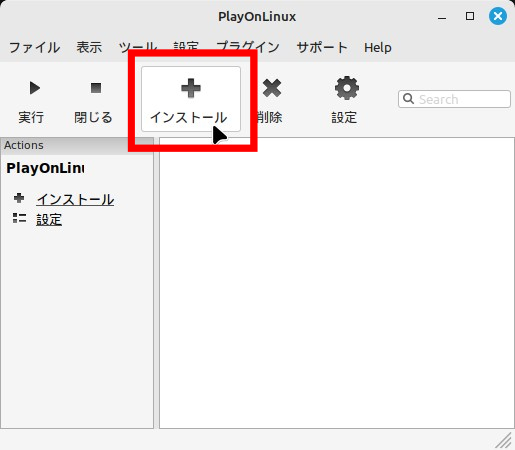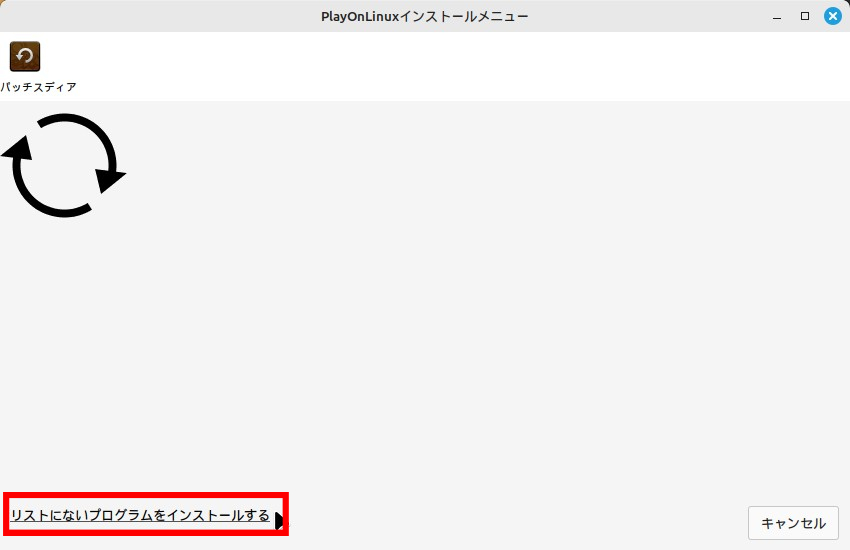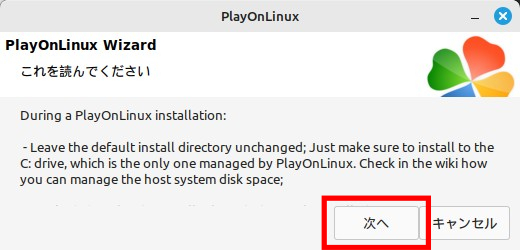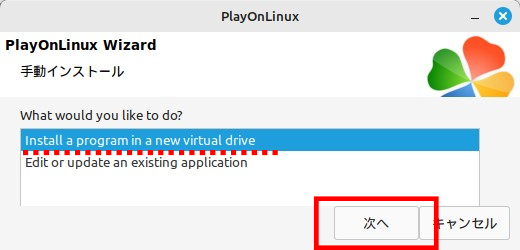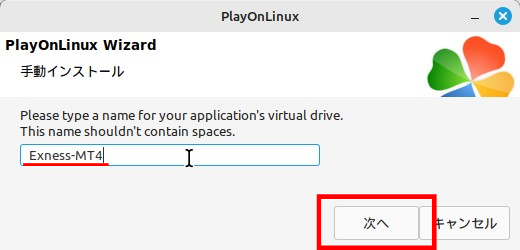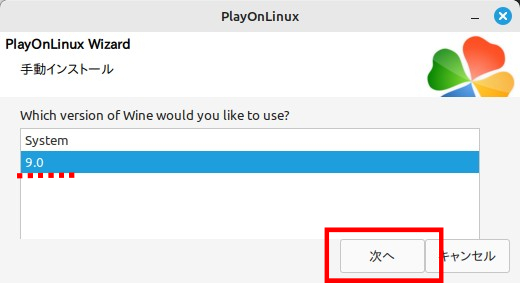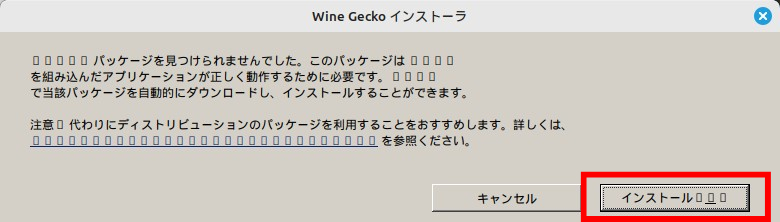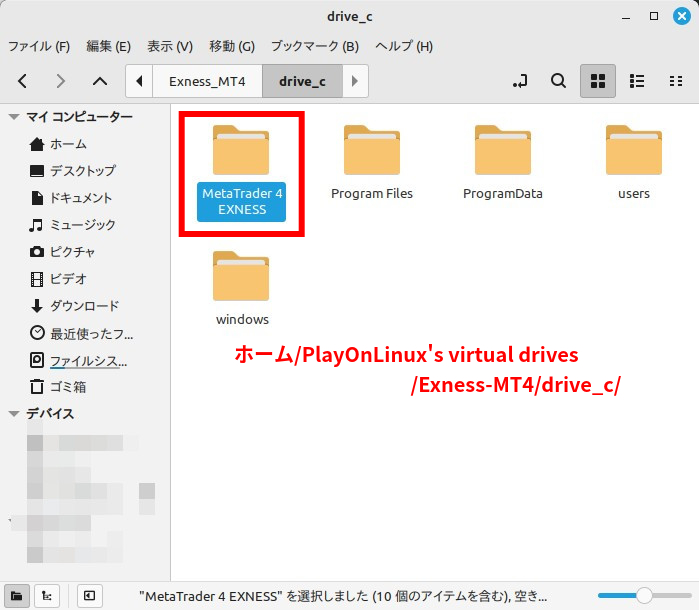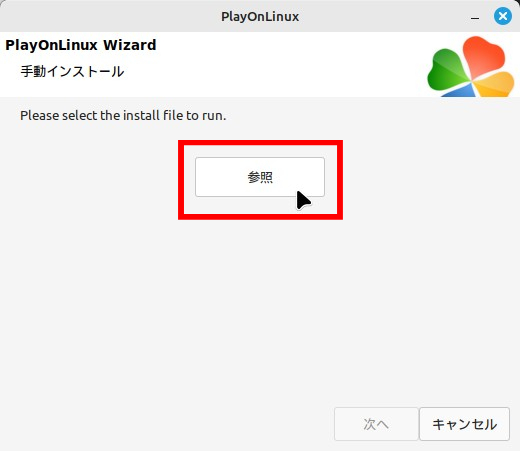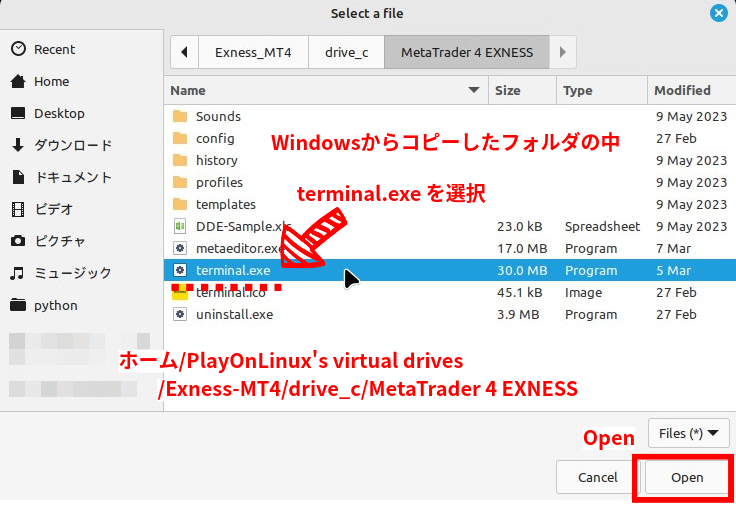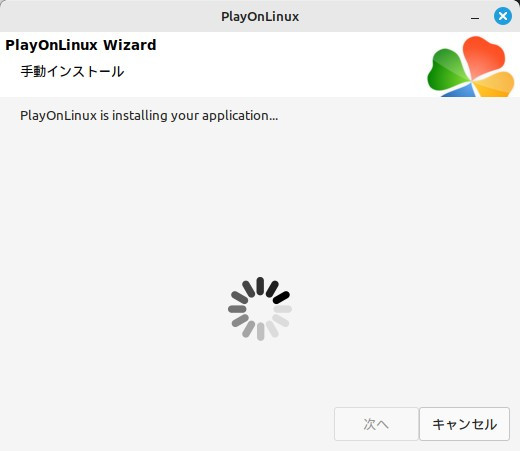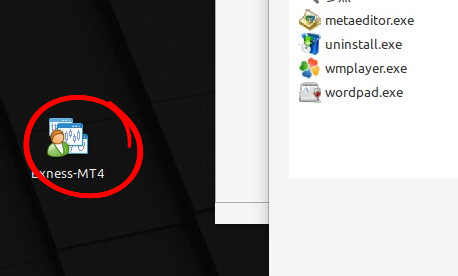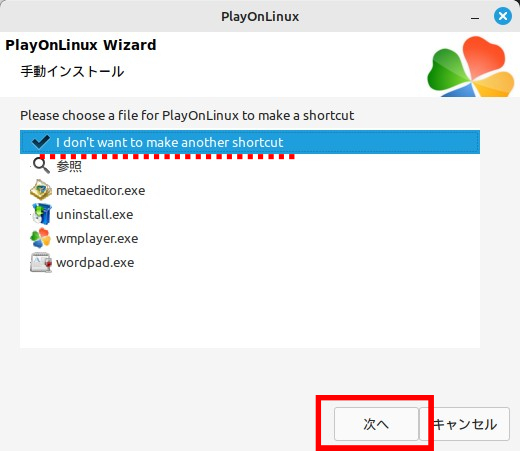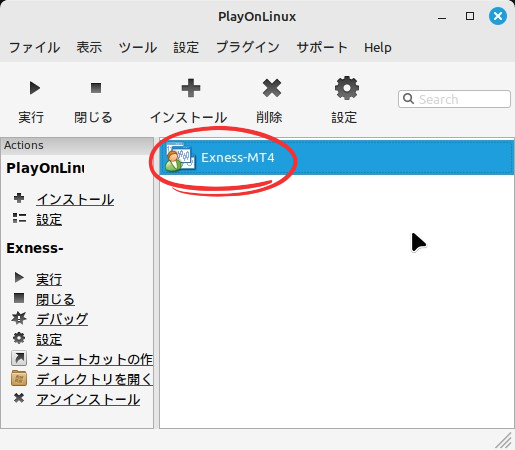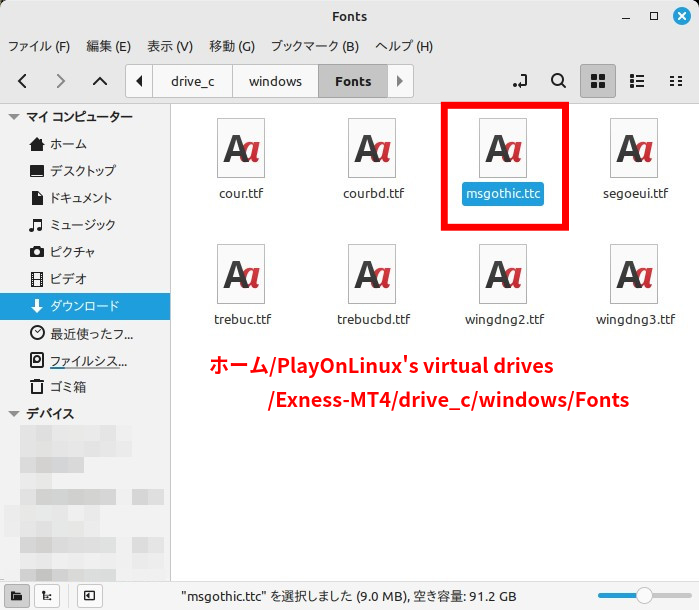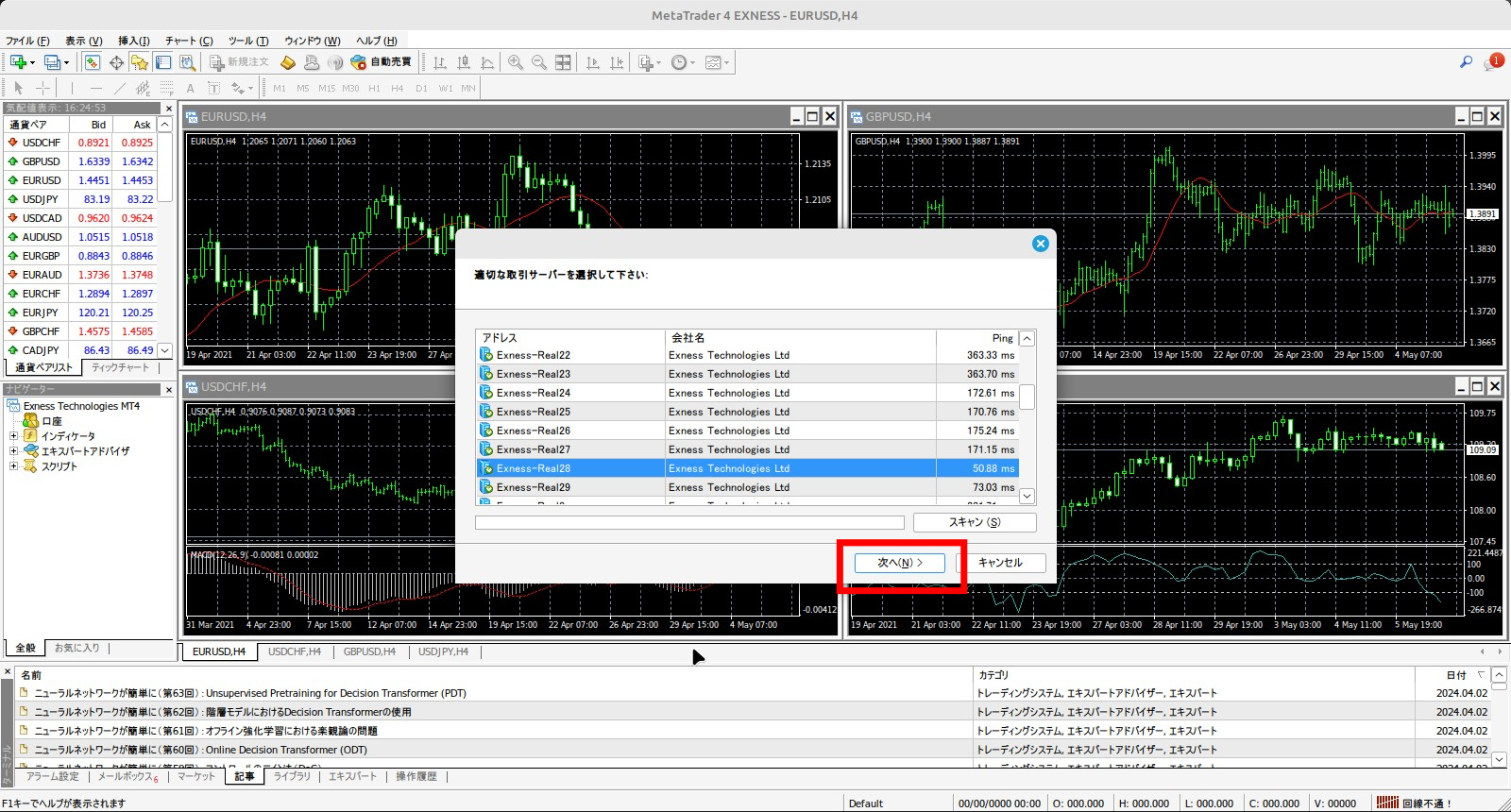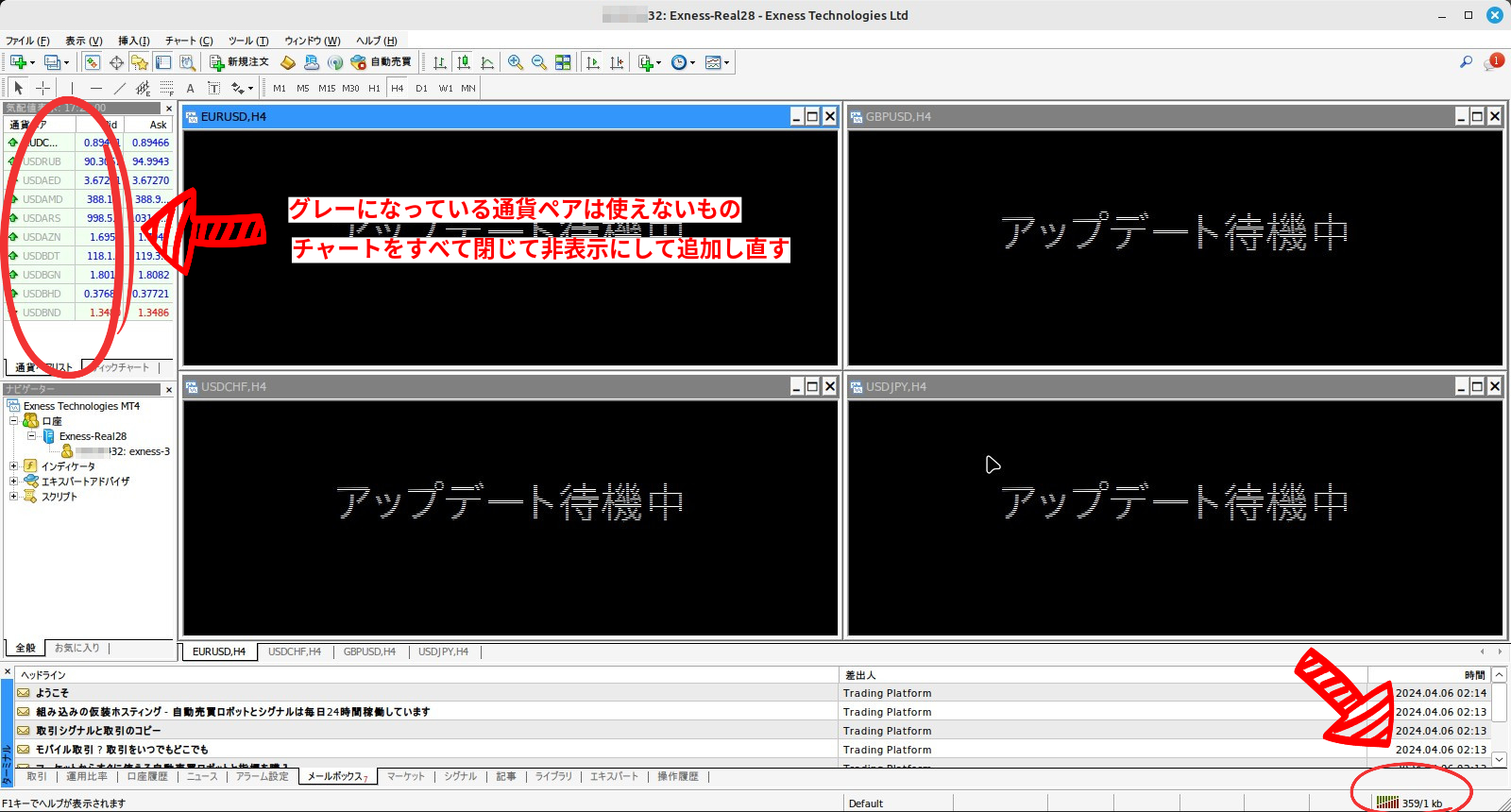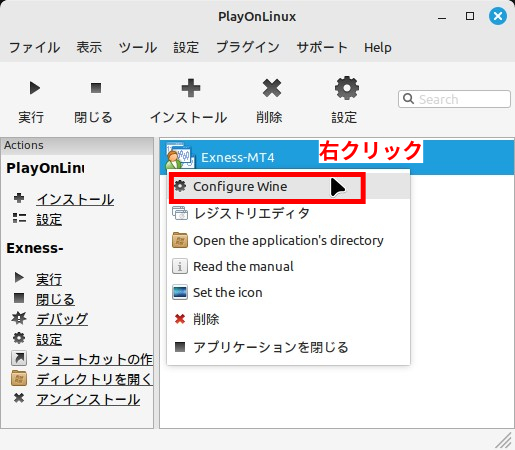Contents
はじめに
MT4はLinux向けのバージョンを提供していませんが、Windows版のMT4をWineというツールを使ってLinux上で実行することができます。ですが、Windows用の実行ファイル(.exe)をWineを通じてLinux上で直接インストールしようとすると、英語環境とは違い、日本語環境ではエラーが生じることがあります。また、MT4を複数インストールして使いたい場合には、システムのWine環境だけでは、専門的な知識を必要とし、管理も煩雑になりがちです。
LinuxでのMT4の利用に関しては、Windows上でMT4をインストールし、そのフォルダ全体をLinuxにコピーしてインストールに使う、という手法が以前から紹介されてきました。この方法のインストールはトラブルもほとんどなく、複数のMT4を独立した環境で実行できるので、安定した運用と管理が可能になります。本記事ではPlayOnLinuxというソフトウェアを使用して、2024年最新のLinux Mintで、このプロセスを実行する方法を紹介します。
コピー元
Windows10にインストールしたExnessのMT4
インストールする環境
Linux Mint 21.3 Cinnamon Edition
MT4はひとつだけしか使わないのであればこちらの方法の方が簡単にインストールできます。
-

-
シェルスクリプトでLinuxにMT4をインストールする方法
MT4公式サイトのスクリプトでMT4をLinuxへインストール この記事ではMT4の公式サイトで用意されているシェルスクリプトを使って、LinuxMint21へMT4をインストールする手順を紹介します ...
Windowsでの作業
MT4フォルダのコピー
WindowsへインストールしたExnessのMT4をフォルダごとコピーします。
この記事ではExnessを例にしていますが、別の業者のMT4でも手順は同じです。XMトレーディングのMT4をインストールする場合は、XMトレーディングのMT4フォルダをコピーしてください。
フォントファイルのコピー
LinuxへMT4をインストールすると日本語の一部が文字化けしますが、Windowsのフォントファイルを使うことで正常に表示されるようになります。この作業は、ライセンス上の問題があるかもしれませんので自己責任でお願いします。
Windowsのフォントフォルダから「msgothic.ttc」をコピーします。「MS ゴシック 標準」か「MS ゴシック P 標準」のどちらを選んでも「msgothic.ttc」がコピーされます。
これらコピーしたフォルダとフォントファイルは、Linuxで使えるようにUSBメモリなどに保存してください。後ほどMT4のインストールで使用します。これでWindowsでの作業は終わりです。次からはLinux Mintでの作業になります。
PlayOnLinuxのインストール
LinuxでWindowsのアプリケーションを動かすためには、Wineというツールを利用します。PlayOnLinuxはWineの使い勝手を向上させるフロントエンドツールであり、わかりやすく言うと、Wineをより簡単に使用できるようにするためのアプリケーションです。
PlayOnLinuxをコマンドでインストール
端末でのコマンド操作が苦手でなければ、ターミナルを開いて次のコマンドを実行してください。
sudo apt update
sudo apt install playonlinux
PlayOnLinuxをSynapticパッケージマネージャでインストール
コマンドを使わない場合は、メニューの「システム管理」から「Synapticパッケージマネージャ」を実行します。Synapticパッケージマネージャはソフトウェアのインストールやアンインストールができるツールです。
認証ダイアログが表示されますので、ログインパスワードを入力します。
Synapticパッケージマネージャが起動したら検索をクリックします。
playonlinuxを検索します。
playonlinuxが表示されたら右クリックして「インストール指定」をクリックします。
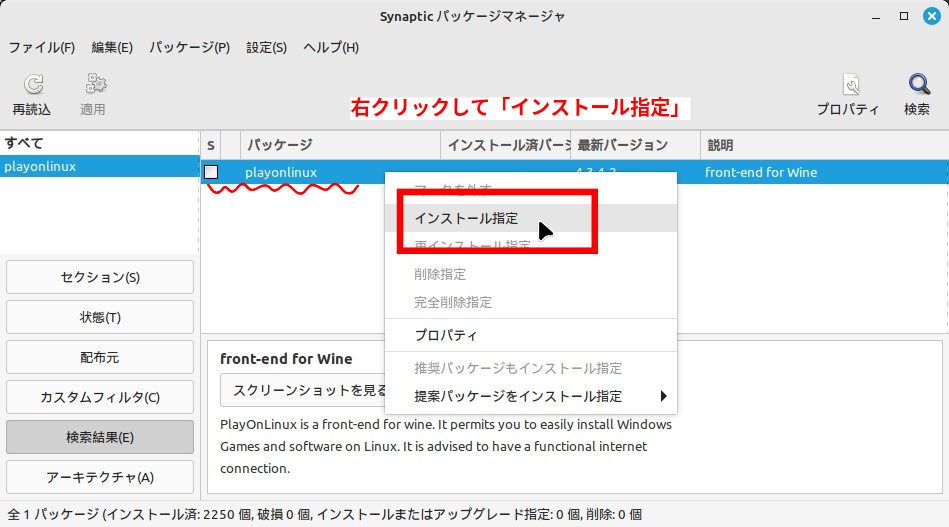
ツールバーの「適用」をクリックするとマークしたパッケージのインストールが実行されます。
インストールの最終確認ウインドウが表示されますので「適用」をクリックします。
インストール実行中です。
インストールが完了すると右の四角いマークが緑色に変わります。
playonlinuxの起動
メニューの「アクセサリ」から「PlayOnLinux」を起動します。
アクセサリにない場合はシステム管理や設定内を探してください。
Wineのバージョンを管理
PlayOnLinuxではWineのバージョンを指定して使うことができます。Wineはバージョンによってインストールしたソフトウェアの挙動に違いがでることがあるため、MT4で不具合がある場合は、ここで別バージョンのWineをインストールして使い分けることで、問題が解決することがあります。Wineのバージョンを簡単に使い分けられるのもPlayOnLinuxのメリットのひとつです。
PlayOnLinuxの「ツール」から「wineのバージョンを管理」をクリックします。
「wineのバージョン(x86)」タブで「利用できるwineのバージョン」の中からrcの付いていないバージョンを選択します。中央の「 > 」ボタンをクリックすると左のウインドウで選択したバージョンがインストールされます。今回は32ビット(x86)の9.0をインストールします。
※追記
バージョン9.0を使用したところ、msgothic.ttcを入れても一部のインジケーターで日本語が文字化けします。ただし、文字化けするのは、日本語表示の部分だけで、パラメーターやMT4のメニューなどは文字化けしないので、使用自体には問題ありません。こちらの環境の問題かもしれませんが、使用に支障がある場合は、ワインのバージョンを下げてお試しください。
インストールが完了すると「インストールされているWineのバージョン」に表示されます。ここでインストールしたWineのバージョンが、あとでMT4をインストールする際に選択肢として表示されるようになります。
MT4のインストール
MT4のインストールを開始するには、PlayOnLinuxで「インストール」をクリックします。
PlayOnLinuxのインストールメニュー
通常は、この画面でインストールできるソフトウェアが表示されるようになっています。このくるくる回って止まらない矢印は日本語版のバグです。数年前から直っていません。直し方はネットで探すといろいろ出てきますが、専門的な知識が必要なので無視して先に進みます。(直しても日本語のMT4のインストールはまだエラーが出ます。)
もし、この画面でソフトウェアが表示されていたらMT4やMT5を検索してインストールしてみてください。英語版ではうまくインストールできるようになってきているようです。
「リストにないプログラムをインストールする」をクリックします。
インストールウィザードの開始
インストールウィザードが開始され、注意事項が何度か表示されます。手順通りに進めていけば問題ありませんので「次へ」で進めていってください。
訳文です。
PlayOnLinuxのインストール中:
PlayOnLinuxによって管理される唯一のドライブであるC:ドライブにインストールすることを確認してください。wikiでホストシステムのディスクスペースを管理する方法を確認してください;
訳文です。
PlayOnLinuxはWineHQとは関係ありません。
結果がコンピュータ間で比較できるように、またリグレッションを避けるために、私たちは各プログラムのWineバージョンを指定しています。このWineバージョンはすぐに古くなりますが、新しいテストが行われるまでインストーラーを変更することはありませんし、時間もかかります。
訳文です。
Play OnLinux手動インストールウィザードへようこそ。
このスクリプトは、PlayOnLinuxに任意のプログラムをインストールし、すべてのツールで使用することができます。
警告 我々はあなたのアプリケーションが完全に動作することを保証することはできません。
ヴァーチャルドライブの設定
新しいヴァーチャルドライブにインストールするので上を選択して「次へ」をクリックします。
MT4をインストールするヴァーチャルドライブの名前を入力します。スペースは入れられません。
MT4を複数インストールする場合は、ここでヴァーチャルドライブ名を違うものにすることで管理がしやすくなります。
インストールオプション
インストールのオプションです。システムとは別のバージョンのWineを使う場合は、一番上だけチェックをして「次へ」進みます。
先程インストールしたWineバージョン(今回は9.0)を選択して「次へ」をクリックします。
32ビットを選択して「次へ」をクリックします。
「Wine Mono インストーラ」が表示されたら「インストール」してください。
「Wine Gecko インストーラ」が表示されたら「インストール」してください。
MT4フォルダのコピー
ホームディレクトリにMT4インストール用のヴァーチャルドライブが作られているので、そこにWindowsでコピーしておいた「MetaTrader 4 Exness」フォルダを貼り付けます。
ホーム/PlayOnLinux's virtual drives/Exness-MT4 ← 作成したヴァーチャルドライブ
この中の「drive_c」フォルダ内に「MetaTrader 4 Exness」フォルダを貼り付けます。
インストールファイルの指定
PlayOnLinuxに戻って、インストールファイルを指定するため、「参照」をクリックします。
先ほど、貼り付けたMT4フォルダの中にある「terminal.exe」を選択して「Open」をクリックします。
terminal.exeが表示されているのを確認して、「次へ」をクリックします。
インストールの実行
インストールが開始されます。
インストールが完了するとMT4が起動しますが、一部の日本語が表示されなかったり文字化けしています。ここでは一度、サーバーの選択画面を「キャンセル」してMT4のウインドウをすべて閉じてください。
ショートカットの作成
ショートカットの作成画面が表示されますので「terminal.exe」を選択して「次へ」をクリックします。
ショートカットに名前をつけます。「terminal.exe」ではわかりにくいので、例えば「Exness-MT4」のようにすることで、後から別のMT4をインストールした場合でも区別がつくようになります。
デスクトップとPlayOnLinuxの管理画面にショートカットが作成されます。
別のショートカットが必要なければ、一番上を選択して「次へ」をクリックするとインストールウィザードは終了します。
PlayOnLinuxの管理画面にショートカットが作成されています。ここから設定が可能です。
MT4の文字化けの解消
MT4の文字化けを解消するため、Windowsからコピーしたmsgothic.ttcをMT4をインストールしたドライブCのフォントフォルダに貼り付けます。
ホーム/PlayOnLinux's virtual drives/Exness-MT4/drive_c/windows/Fonts/
MT4の起動
デスクトップに作成されたショートカットをダブルクリックしてMT4を起動します。フォントファイルが正確な場所に配置されていれば文字化けは解消されているはずです。起動時のMT4のチャートの状態は、WindowsでコピーしたMT4の状態が引き継がれます。
サーバーの選択画面が表示されていますので、ログインに指定されたサーバーを選択して「次へ」をクリックします。
口座番号とパスワードを入力して「完了」をクリックします。
これでMT4のインストールは完了です。
アップデート待機中のまま、チャートが表示されない場合は、閉じて気配値ウインドウからチャートを開き直してください。薄グレーの通貨ペアは口座タイプの違いで使えないものです。例えば、Exnessのスタンダード口座はUSDJPYmのように小文字の「m」が付いているものでないとチャートは表示されません。
次回からMT4を起動する時に、PlayOnLinuxを起動する必要はありません。デスクトップのMT4のショートカットをダブルクリックするだけです。
フォントや外観などの設定
MT4のフォントの大きさなどを変更するには、PlayOnLinuxのショートカットを右クリックして「Configure Wine」をクリックします。
Wine設定が表示されたら「デスクトップ総合」タブを開きます。
ここでMT4のメニューなどのフォントが設定できます。ただし、フォントの大きさを変更できるのはメニューなどに限られます。ターミナルのフォントの大きさは変更できません。
外観ではWindows XPやVistaの頃のテーマが使えるようになっています。