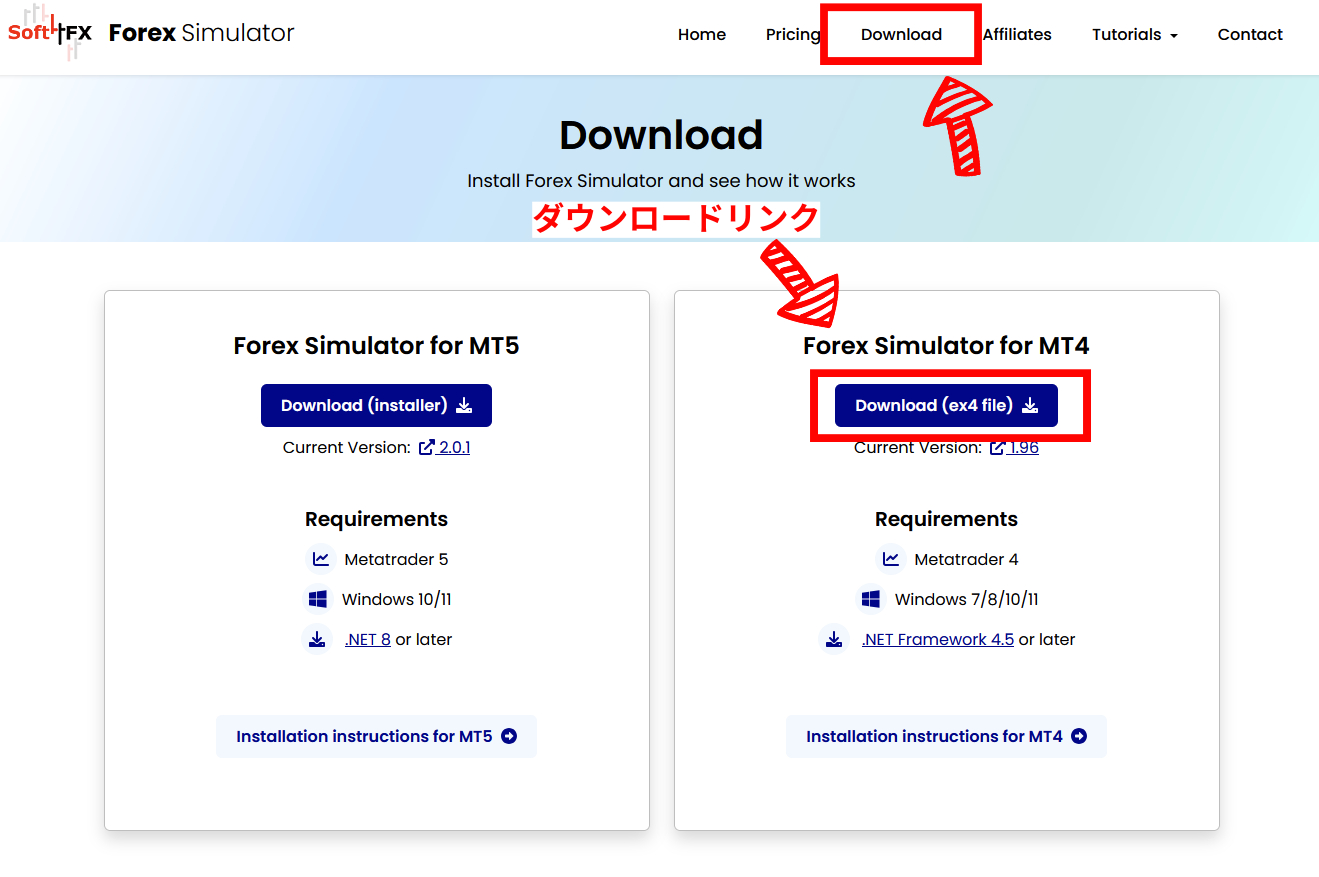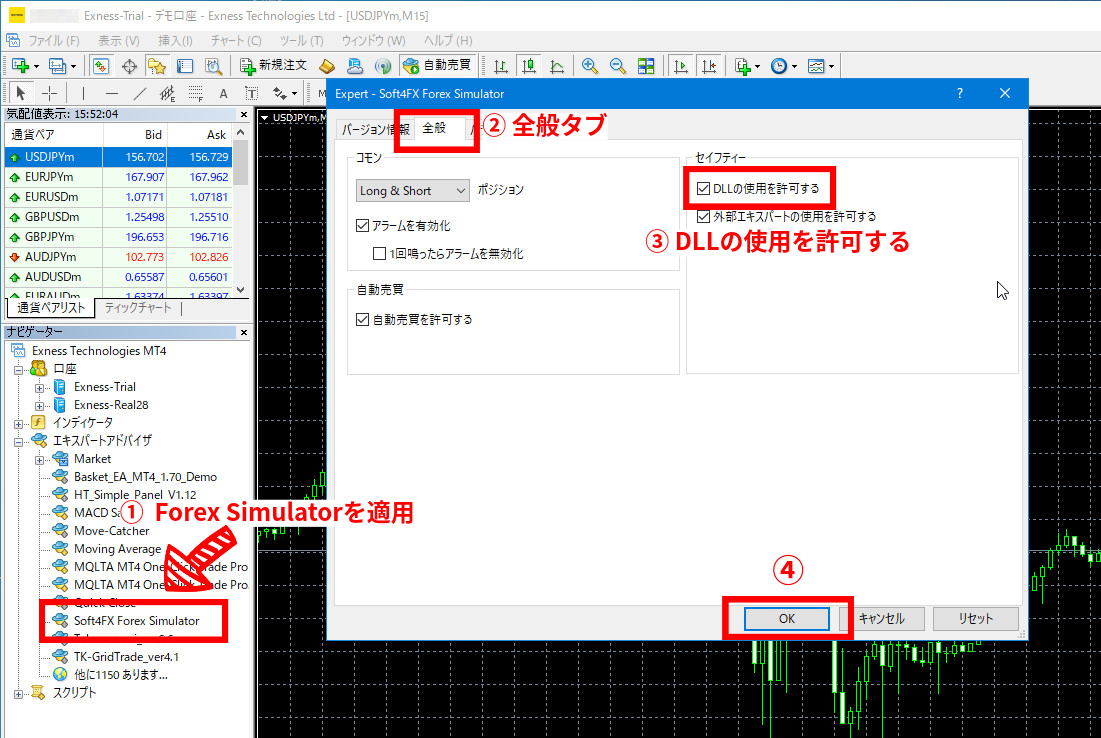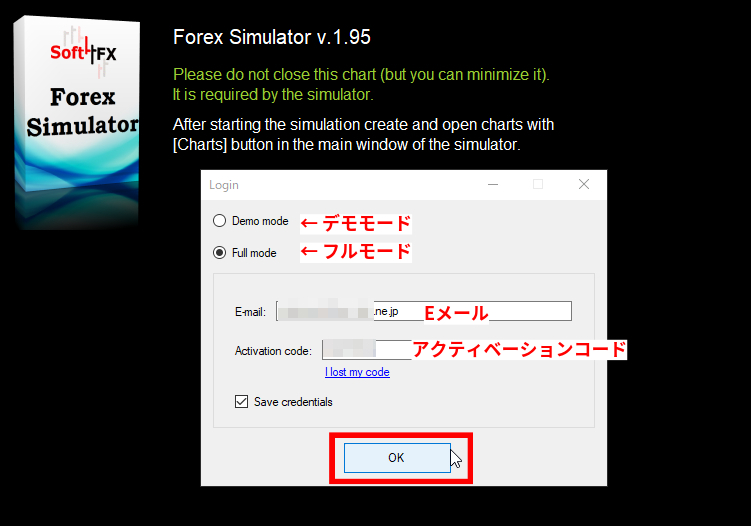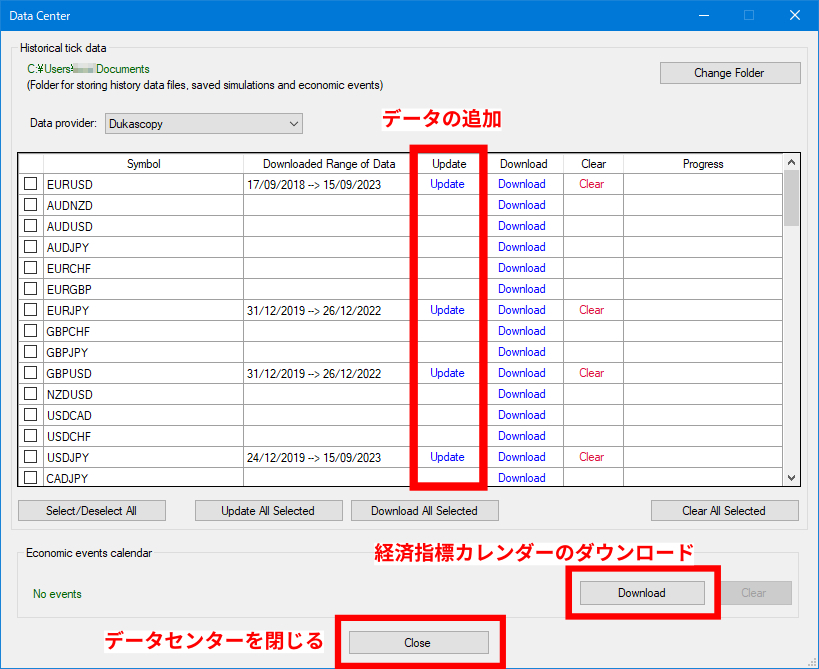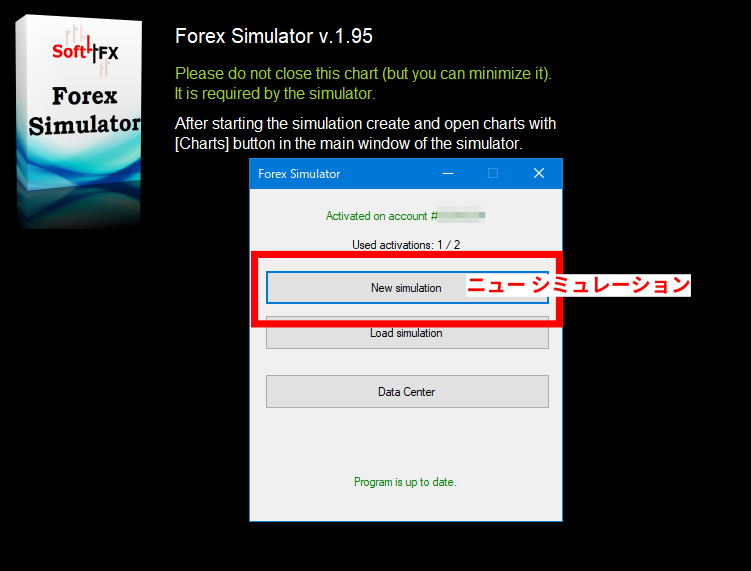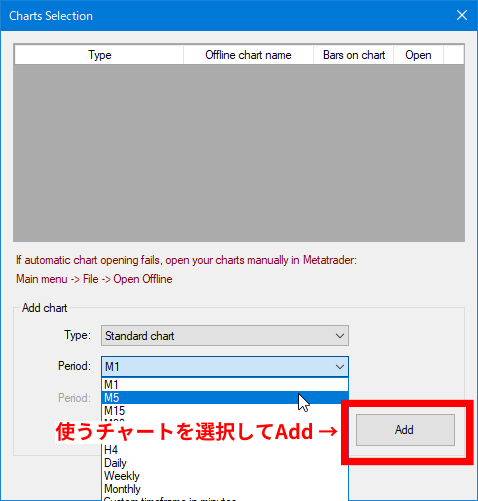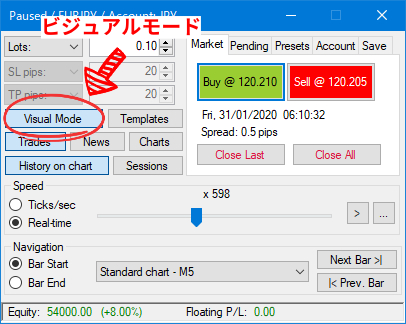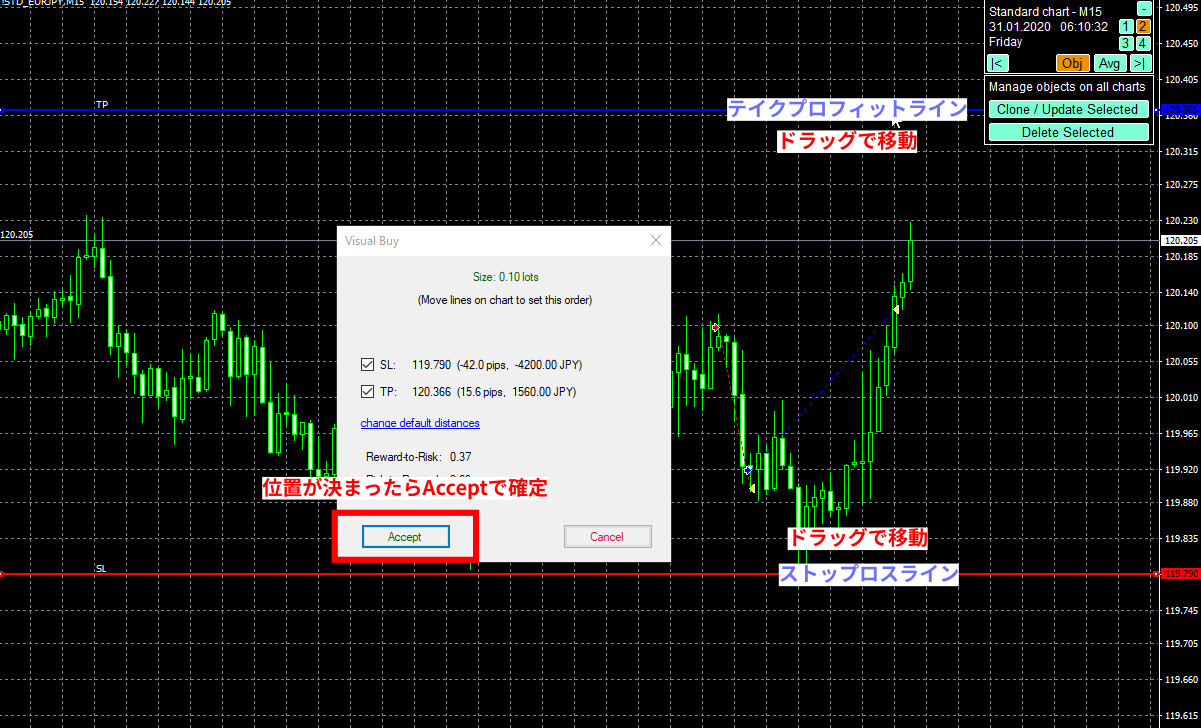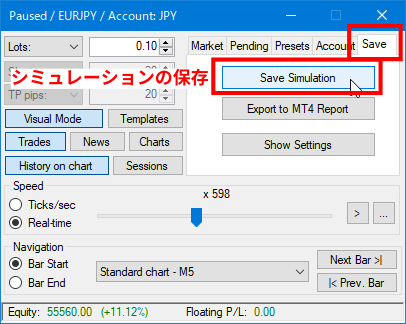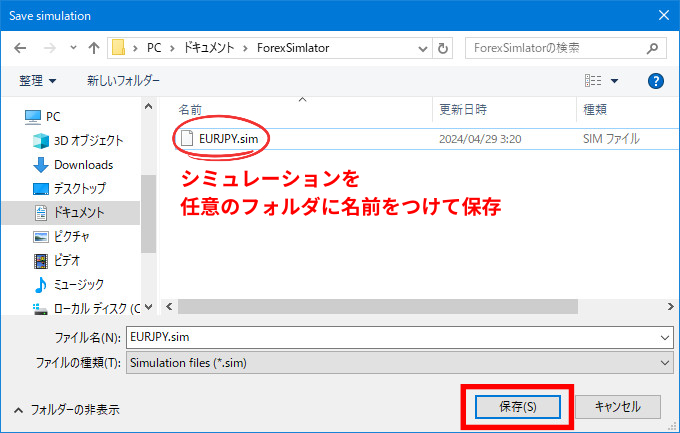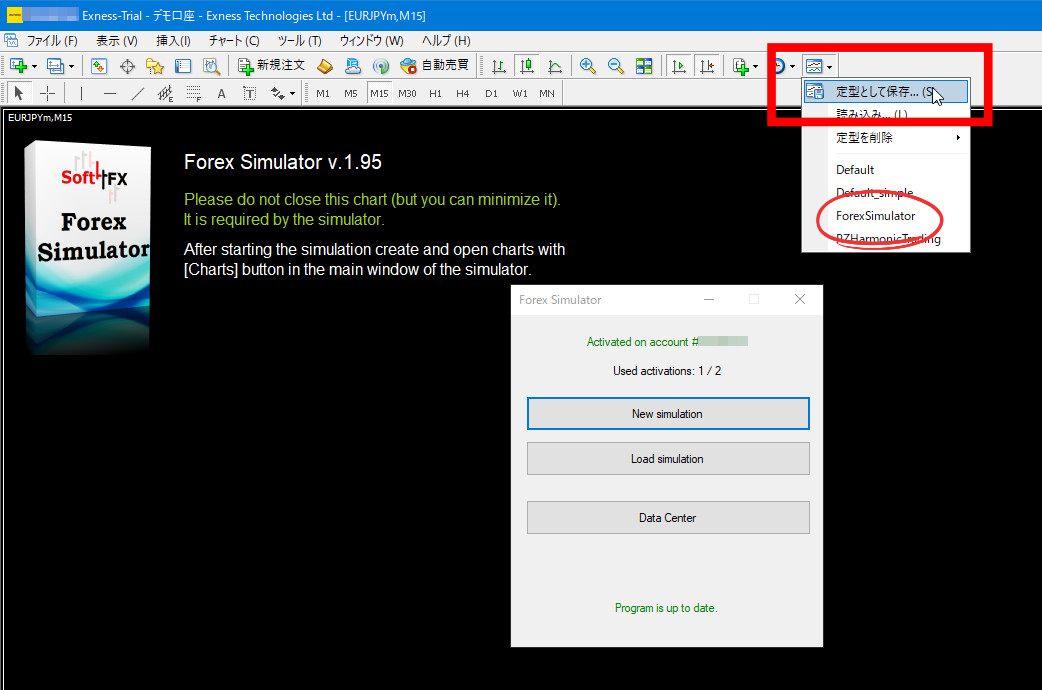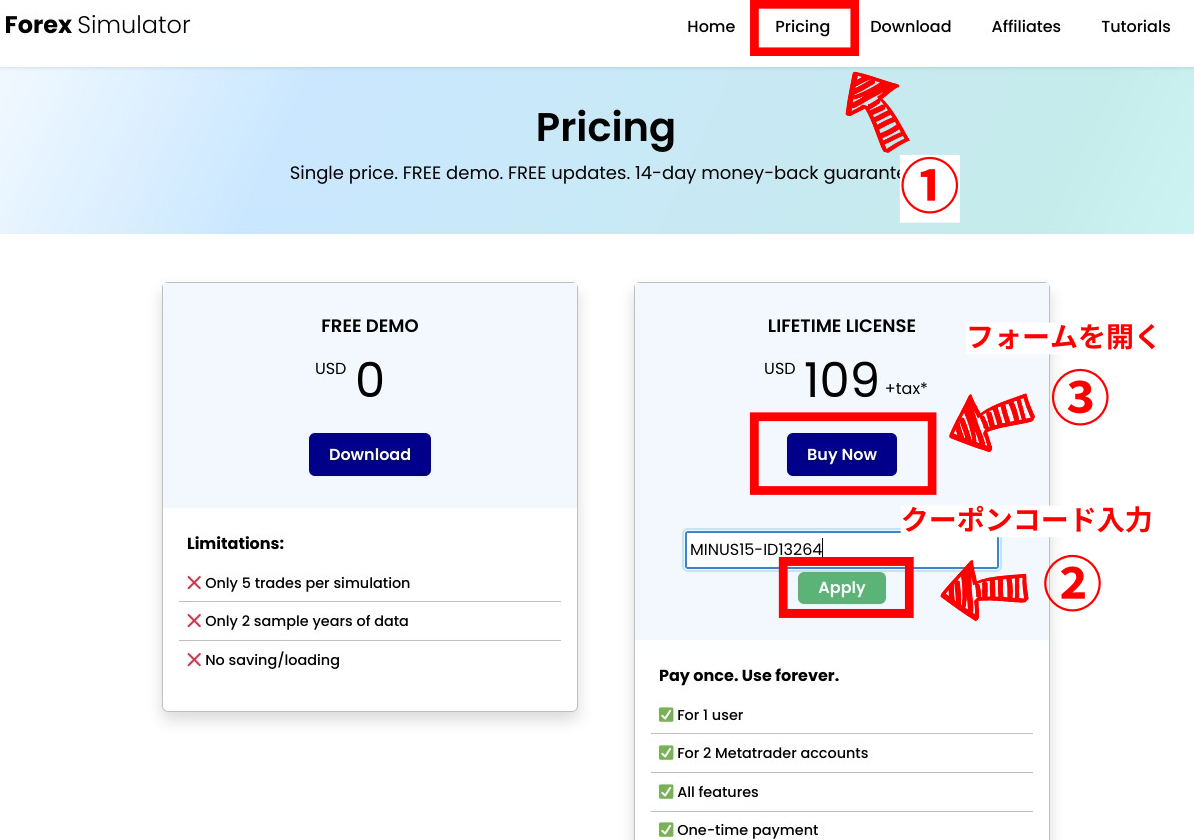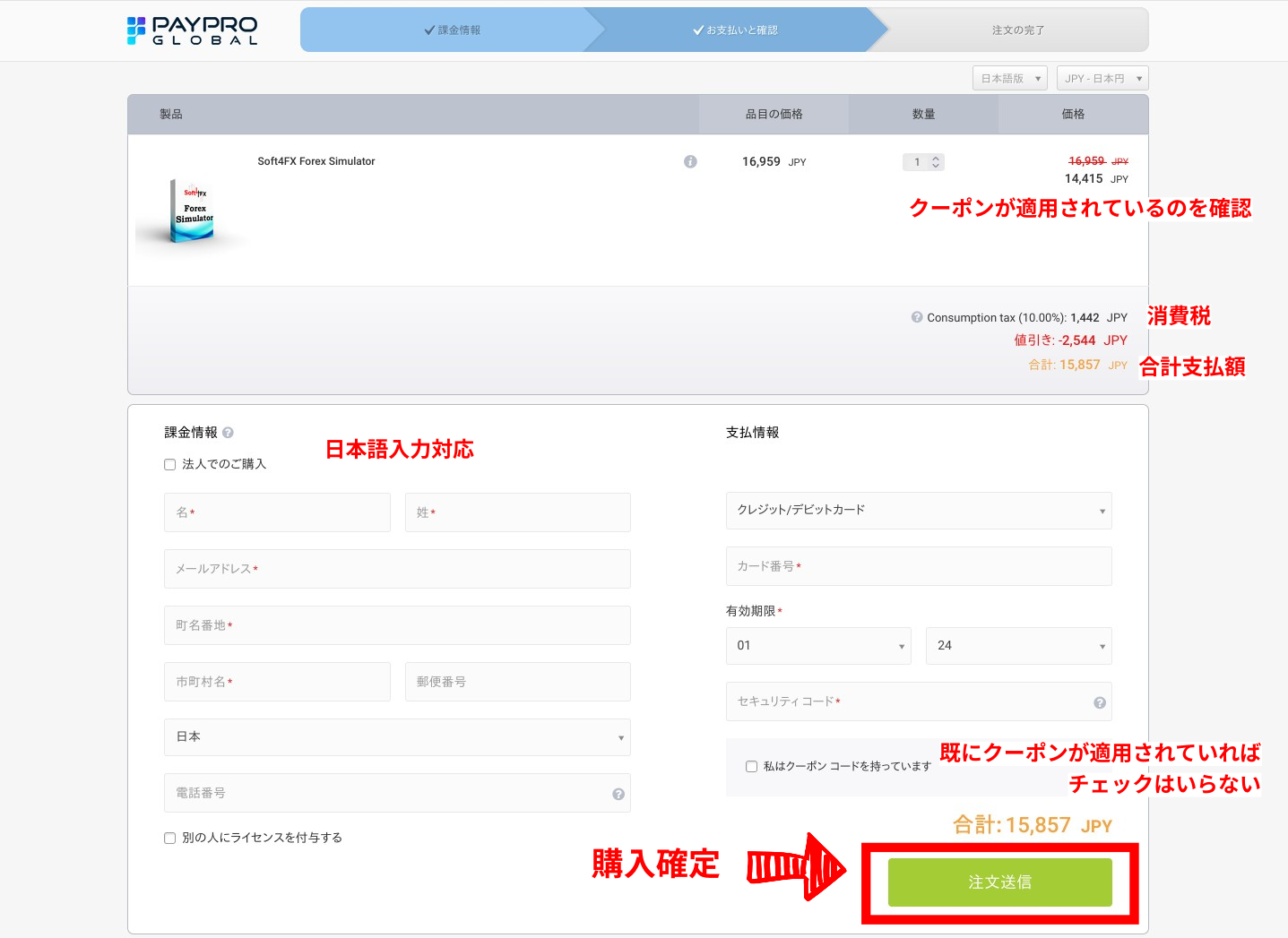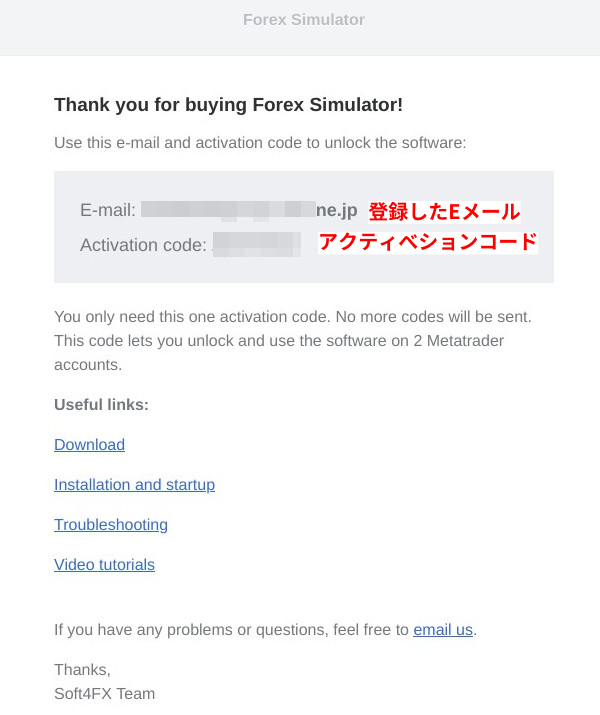-

-
【MT5】進化したForex Simulator2.0の新機能と使い方
MT5版 Forex Simulator2.0 の新機能 Forex Simulatorは、Metatrader 4(MT4)、5(MT5)の強力なチャート機能を活用した、実践的なFXトレード練習(検 ...
- Windows 7/8/10/11
- .NET Framework 4.5
- MT4の口座(デモでもリアルでも可)
- フルで使う場合はForex Simulatorのアカウント($109)
- 1シミュレーションあたり取引は5回まで
- データは2年分のサンプルのみ
- 保存・読み込み不可
- 一度の支払いで永久に使用可能
- 2つのMT4アカウント用
- 全機能利用可能
- 無料アップデート
- 無制限の取引
- 10年以上のティックデータ
- 14日間の返金保証
-

-
MT4: インジケーターとエキスパートアドバイザーの追加と設定方法
はじめに - MT4とは MetaTrader 4(通称:MT4)は、世界中のトレーダーに広く利用されている先進的なオンライン取引プラットフォームです。2005年にMetaQuotes Softwar ...
- 専用パネルによる成行注文、指値注文、逆指値注文、OCO注文
- 専用パネルによる指値決済、逆指値決済、ブレークイーブン、トレーディングストップ
- 専用管理パネルによるトレード管理
- リスクベースのポジションサイジング
- 開いているチャートの同時進行
- オブジェクトの使用(水平線、トレンドライン、フィボナッチ、テキストなど)
- 開いているチャートのオブジェクトの同期
- ローソク足単位のチャートの先送り巻き戻し
- カスタム時間軸のチャート利用
- シミュレーションの保存
- Excel形式、MT4形式(のような)レポートの書き出し
- MT4の注文機能による注文
- MT4付属のターミナルの使用
- 通貨ペアの変更
- 残高の増額
- 開いているチャートの時間軸の切替
- 年月日を指定しての移動
- EAの使用
-

-
Forex Simulatorの操作パネル:機能と使い方ガイド
Forex Simulator操作パネル Forex SimulatorはMT4専用の高機能なトレーディングシミュレーターです。 この記事では、Forex Simulatorで開いたチャート上に表示さ ...
-

-
実践的FXトレード学習法:及川式天才チャートとForex SimulatorによるFXトレーニング
はじめに FXトレーディングの世界は、常に新しい技術やツールが導入され、トレーダーにとって新たなチャンスが広がっています。今回の記事では、特に及川式FXの天才チャートという画期的なツールと、その効果を ...
-

-
【MT5】進化したForex Simulator2.0の新機能と使い方
MT5版 Forex Simulator2.0 の新機能 Forex Simulatorは、Metatrader 4(MT4)、5(MT5)の強力なチャート機能を活用した、実践的なFXトレード練習(検 ...
Contents
Forex Simulatorについて:MT4用トレード練習ツールの紹介
外国為替市場(FX)において成功するためには、経験と練習が不可欠です。しかしながら、実際の取引環境での練習はリスクが伴い、また多くの時間を要することがあります。そこで、効率的かつ迅速にトレーディングスキルを向上させる方法として、「Soft4FX Forex Simulator」が注目されています。このシミュレーターは、リアルなトレーディング環境を模した練習が可能で、リスクなしにデモ取引を行うことができる優れたツールです。
メタトレーダー4(MT4)専用設計
Forex Simulatorは、世界中のトレーダーに広く利用されているメタトレーダー4(MT4)プラットフォームのプラグインとして設計されています。MT4の持つ高度なチャート機能、質の高いティックデータ、そして経済カレンダーを活用し、ユーザーにリアルなトレーディング体験を提供します。また、MT4で利用可能なすべてのチャート、テンプレート、描画ツールもそのまま使用することができます。
信頼性の高いティックデータの使用
トレーディング戦略の検証には、精度の高いティックデータが不可欠です。Dukascopy、TrueFX、HistDataから選べるデータには、60種類の外国為替ペア、ゴールド、シルバー、オイル、ビットコイン、イーサラム、12種類の株価指数が含まれています。これにより、より正確な市場分析と予測が可能となります。
なぜForex Simulatorを使うべきか
このツールを使用する最大のメリットは、実際の市場データを利用したトレーディングのシミュレーションが可能であることです。これにより、デモ取引やペーパートレーディングと比較して、はるかに多くの練習を短時間で行うことができます。また、シミュレーションの速度調整機能により、特定の市場環境を集中的に練習することが可能になります。
Forex Simulatorは、初心者から経験豊富なトレーダーまで、幅広いユーザーに推薦されるツールです。このツールを使って、市場分析のスキルを磨き、より効果的な取引戦略を開発しましょう。
・複数通貨ペアに対応したMT5版はこちら
Forex Simulator使用の準備
Forex Simulatorは機能が多すぎるため、この記事では、Forex Simulatorを起動して実際にシミュレーションするために必要な最低限の設定を画像を使って解説していきます。
Forex Simulatorを使用するために必要なもの
「デモモード」と「フルモード」の違い
デモモード
フルモード
Forex SimulatoraはMT4の口座番号ふたつまで使用できます。Forex Simulatorを適用したときにログインしているMT4の口座番号が紐づけられます。最初のふたつの口座が期限切れなどで使えなくなった場合はリセットして新しい口座を使うことができます。
フルモードのライセンス購入はForex Simulator公式ウェブサイトの上部の「Pricing」というメニューから開くページで購入フォームを開くことができます。購入方法はこの記事の最後に記載してあります。購入方法へ
Forex Simulatorのダウンロードとインストール
ダウンロード
Soft4FX Forex Simulatorのホームページへアクセスして「Download」(ダウンロード)ページを開きます。ダウンロードリンクから「Soft4FX Forex Simulator.ex4」をダウンロードしてください。
インストール
Forex Simulatorのインストールは、エキスパートアドバイザー(EA)のインストールと同じです。ダウンロードした「Soft4FX Forex Simulator.ex4」をMT4のExpertsフォルダ(ファイル→データフォルダを開く→MQL4→Experts)にコピーか移動して配置します。次に、ナビゲーターウインドウのエキスパートアドバイザの上で右クリックして「更新」するかMT4を再起動してください。
Forex Simulatorの実行
初期設定の流れを動画で確認できます。
チャートに適用
エキスパートアドバイザの「Soft4FX Forex Simulator」をダブルクリックかドラッグしてチャートに適用します。
この時開いているチャートはどの通貨ペアでも構いません。
設定ウインドウが開きますので「全般」タブで「DLLの使用を許可する」にチェックを入れます。
初めて使うときには使用許諾契約書が表示されますので、内容に問題が無ければ「I agree」(同意する)をクリックします。
使用許諾契約書の訳文を載せておきます。内容はこのページの規約と同じです。
エンドユーザー使用許諾契約書 (EULA)
無保証
Soft4FX 外国為替シミュレーターは「現状のまま」配布され、 商品性や特定の目的への適合性に関する保、または明示または黙示のその他の保証はありません。作者は、このソフトウェアの使用または誤用のデータ損失、損害、利益の損失、またはその他の種類の損失に対して責任を負いません。
クラッキング
このソフトウェアのリバースエンジニアリングやライセンス保護スキームを妨害しようとする試みは禁止されています。改ざんの証拠はすべて調査され、適用されるすべての法律に従って起訴される可能性があります。
体験版の配布について
あなたは、このソフトウェアとドキュメントのデモバージョンを自由にコピーしたり、オリジナルのデモバージョンの正確なコピーを誰にでも渡したり、ソフトウェアとドキュメントのデモバージョンを修正されていない形式で電子的手段を介して配布したりすることができます。ただし、作成者の書面による許可なしに、そのようなコピーを作成したり、他の製品とともにソフトウェアやドキュメントを 配布したりすることに対して、請求したり寄付を要求したりしてはなりません。
完全版
Soft4FX 外国為替シミュレーターの1つの購入コピー (1ライセンス) は、1人が1台以上のコンピューターでソフトウェアを個人的に使用することができ、特定の数のMetatrader取引口座でのみ同時に使用できます。
2018年6月10日以降に購入されたライセンス。 2 Metatrader アカウント
2018年6月10日より前に購入したライセンス: 10 Metatrader アカウント
ソフトウェアのフルバージョンを有効にするために必要なライセンスコードを受け取っているはずです。 このコードは極秘に保管する必要があり、登録所有者以外の誰にも与えたり公開したりしてはなりません。 コードの共有または再販は固く禁止されています。 これらの規定に従わ ない場合は、厳しい法的罰則が科せられ、 ライセンスが取り消されてプログラムが機能しなくなる可能性があります。
Soft4FX 外国為替シミュレーターをインストールして使用すると、これらのライセンスの利用規約に同意したことになります。 このライセンス条項に同意しない場合は、Soft4FX Forex Simulatorをコンピュータから削除し、製品の使用を中止する必要があります。
アクティベーション
ログインウインドウが表示されますので、「デモモード」、「フルモード」のどちらかにチェックを入れます。
「フルモード」で使用する場合は、登録した「Eメール」と「アクティベーションコード」を入力して「OK」をクリックします。
アクティベーションコードは、ライセンスを購入するとメールで送られてきます。
これ以降はフルモードでの解説になります。
デモモードでも同じ手順で使用できますが、一部の機能が制限されます。
データセンター
ティックデータのダウンロード
シミュレーションの開始メニューが表示されますので一番下の「データセンター」をクリックします。
データセンターではチャートで使用するティックデータをダウンロードすることができます。
シミュレーションを開始するために最低ひとつの通貨ペアのティックデータをダウンロードしてください。
データセンターが開いたらティックデータの配布元を選択します。次に使う通貨ペアの欄の「Download」をクリックします。
Dukascopy: Dukascopyは広範囲にわたる信頼性の高いヒストリカルティックデータを提供しており、主にFXトレーディングのバックテストに使用されます。主要通貨ペアについては近年のデータはほとんどギャップがなく詳細です。60種類の外国為替ペア(古いもので2003年から)、金、銀、石油、ビットコイン、イーサラム、12の株価指数が利用できます。
TrueFX: TrueFXからのデータは、複数の流動性提供者からの実勢価格を反映したもので、トップオブブックのティックデータを提供します。15種類の外国為替ペア(2010年から)のデータを利用できます。
HistData.com: HistData.comは無料で広範囲のFXデータを提供しています。提供されるデータには1分間隔のバーやティックデータが含まれ、特にバックテストに用いられます。48種類の外国為替ペア(古いもので2005年から)、ゴールド、シルバー、米ドルインデックスのデータが利用可能です。
さらに詳細なリストは、こちらのページでご確認ください。
期間を選択してティックデータをダウンロードします。
データセンターの他の機能
データセンターでは、他にダウンロードしたデータの追加(Update)や経済指標カレンダーのダウンロードなどが行なえます。経済指標カレンダーをダウンロードしておくと、シミュレーション中の過去のチャートに、その時間にあった経済指標が「News」のボタンで縦のラインで表示されるようになります。
必要なダウンロードが終わったらデータセンターを閉じてください。
ニューシミュレーション
開始メニューから一番上の「New simulation」をクリックします。
シミュレーションの設定
ニューシミュレーションを開いたら仮想トレードの環境設定をします。
例として、2020年1月31日に日本円口座で5万円の資金でEURJPYをトレードする際の設定は画像のようになります。
赤い文字の部分が変更した部分です。緑の文字はデフォルトのままです。
これでExnessやXMなどでトレードする環境に近くなります。(Exnessのレバレッジ2000倍や無制限は設定できません)
少し使用してみて損益などがいつも使っているブローカーとの違いがあればLot sizeなどを修正してみてください。
※ アカウント通貨は、損益、残高、資本、その他の統計などの表示に使われる通貨です。この通貨は通貨ペアに使われている2つしか選べません。USDJPYでは、米ドルと日本円のどちらか、GBPAUDの場合はGBP(ポンド)とAUD(豪ドル)のどちらかになります。JPY(円)を使う場合は、USDJPY、EURJPY、GBPJPYなどJPYが含まれている通貨ペアに限られます。
※ タイムゾーンは画像のように「大阪、札幌、東京」にするとMT4の時間表示が日本時間になります。デフォルトの「GMT」か「New York Close」で通常のMT4の時間表示になります。
※スプレッドは、「Real(variable)」で変動、「Fixed」で固定値を指定できます。スプレッドはトレードパネルの注文ボタンの下に「Spread」として表示されます。
※週足や月足を使った検証をする場合にうまくチャートが表示されない場合は、一番下の「Intrial history on charts」の値を最大にして、シミュレーションの開始日を手前にずらしてください。MT4のオプションにあるチャートの設定でも「Max bars in histry 」と「Max bars in chart」をできるだけ大きな数字にする必要があります。
チャートの追加
シミュレーションの設定を閉じるとチャートの選択画面が開きます。「Period」(期間)のドロップダウンリストで使う時間軸を選択して「Add」(追加)ボタンをクリックすると、上のボックスに追加されます。
追加されたチャートの「Open」をクリックすることでシミュレーションで使うチャートが表示されます。
MTF(マルチタイムフレーム)のインジケーターなどを使う場合は、その時間軸のチャートを追加しておかないと正常に動作しません。また、チャート画面の手動による先送りや巻き戻しはローソク足単位で進むため、例えば、1ヶ月のチャートをここに追加しておくと1ヶ月ごとの先送りや巻き戻しが可能になります。先送りのために使うチャートはOpenしなくても大丈夫です。
仮想トレードの実行
これで過去の任意の日付で仮想トレードを開始する準備が整いました。
チャートはニューシミュレーションで設定した開始日がセットされています。
開始時間をずらしたい場合はパネルの一番下の「チャートを進める」「チャートを巻き戻す」を使って移動してください。その際、選択されている15分足(画像ではM15)のローソク足1本分ずつ移動します。ドロップダウンでH1を選択すれば1時間ずつ移動することができます。ドロップダウンリストには先程のチャート設定で追加した時間軸しか表示されませんので、別の時間軸を追加したい場合は、パネルの「Charts」ボタンでチャートの設定画面を開いて追加してください。
成行注文の出し方
ロットサイズ、必要ならストップロス(pips)とテイクプロフィット(pips)を入力します。
画面は、ロットサイズを「0.1」、ストップロスとテイクプロフィットを「20pips」に設定して赤いボタンで売りの成行注文を出したところです。ポジションが緑色のライン、ストップロスが赤、テイクプロフィットが青のラインで表示されます。
注文を出したらスタートボタンを押せば、チャートが動き出します。
動いている状態でも注文を出したりポジションを閉じることが可能です。
動画でどんな動きをするかご覧ください。
ビジュアルモード
パネルの「Visual Mode」ビジュアルモードをONにすると、ストップロスとテイクプロフィットをマウスのドラッグで移動して設定することができます。
ビジュアルモードをONにした状態で注文を出すと一時停止してストップロスとテイクプロフィットのラインが表示されますので、それぞれのラインをドラッグで移動して位置が決まったら「Accept」で確定します。
トレード管理パネル
Forex SimulatorにはMT4のターミナルと同じような機能を持つパネルが備わっています。
トレードパネルの「Trades」というボタンで表示できます。
トレード履歴
「History」タブでは、トレードの履歴の確認やExcel形式での出力が可能です。
手動でチャートを巻き戻すと消えてしまいますので注意してください。
シミュレーションの保存
Forex Simulatorでは、仮想トレードの状態をそのまま、保存しておくことが可能です。
パネルの「Save」タブで「Save Simulation」をクリックします。
シミュレーションは「.sim」という拡張子のファイルで保存されますので、任意のフォルダにわかりやすい名前をつけて保存します。
シミュレーションの再開
次回、Forex Simulatorを使うときに「Load Simulation」(ロード シミュレーション)で保存した.simファイルを指定すれば、シミュレーションを再開できます。
このチャート画面をMT4のテンプレートとして適当な名前をつけて保存しておくと次にForex Simulatorを使うときにログイン画面が表示されるようになります。テンプレートに保存しない場合は、エキスパートアドバイザーから開いてください。
ここまで、Forex Simulatorを使って仮想トレードを実行する流れをまとめてみました。
他の便利な機能に関しては、別の記事で取り上げます。
MT4の外部インジケーターは、使えるものと使えないものがあるのでいくつか検証してみたいと思います。
Forex Simulatorでできることとできないこと
Forex Simulatorでできること
Forex Simulatorでできないこと
通常のMT4の機能でできることでも以下の操作は使用できません。
インジケーターの動作に関して
インジケーターには動作するものとそうでないものがあります。MT4に付属しているインジケーター(オシレーター系も含む)はすべて試してはいませんが、多くは動作しています。公式の解説では付属インジケーターはすべて動作するそうです。
外部のカスタムインジケーターは、動作するものとしなものがあります。動作しないものは、パラメーターの調整や、MTF系インジケーターのように使用する時間軸のチャートを追加することで動作する場合もありますが、実際に使用してみないと分からないことも多いです。試したインジケーターでは、ローソク足の残り時間を表示するものや、通貨の相関や強弱を表示するものは動作しないようです。
ライセンス購入方法
Forex Simulatorをフルモードで使うためにはライセンスが必要です。
Forex Simulatorのホームページへアクセスして「Pricing」のページを開きます。
15%割引のクーポンコードはこちら → 「 MINUS15-ID13264 」
※このクーポンコードは、このサイト内でのリンクでしか有効になりませんので注意してください。
購入フォームの入力
PayPro Globalという決済会社の購入フォームが開きますので必要事項を入力します。
支払いはクレジットカードかデビットカードになります。
日本円の価格は為替によって変動します。
電話番号は日本の場合、頭に「81」をつけて先頭の「0」を抜いて続けます。
「090-1234-5678」の場合は、「819012345678」となります。
入力したEメールに「アクティベーションコード」が送られてきますので、間違えないようにしてください。
アクティベーションコードの受け取り
「Forex Simulator」という件名のメールが「Soft4FX」から送られてきます。
このメールに「アクティベーションコード」が記載されています。
アクティベーションのリセット
Forex Simulatorに紐づけて同時に使えるのは2つのMT4口座番号のみですが、何らかの事情で2つの口座が使えなくなった場合など、紐づけられている口座番号をリセットして、別の口座を使うことができます。
リセットは、このページへアクセスして画像のように「登録に使ったEメール」、「アクティベーションコード」、「表示された計算の答」を入力してリセットしてください。
いくつの口座が紐づけられているかは、開始のメニューに記載されています。
図では2つ使えるうち、ひとつを使用しているということを示しています。
まとめ
この記事では、MT4専用のトレードシミュレーションツールであるForex Simulatorの使い方をまとめています。
デモモードとフルモードの違い、必要な環境、ダウンロードとインストール方法、初期設定の方法、仮想トレードの実行、シミュレーションの保存、Forex Simulatorで可能なことと不可能なこと、ライセンスの購入方法、紐づけられた口座番号のリセット方法など、Forex Simulatorを使用するための手順を画像と動画を使って解説しています。
初めての設定は複雑に感じるかもしれませんが、このツールは他のシミュレーションツールにはない高機能を備えています。ぜひForex Simulatorを使いこなして、トレードの成功に役立ててください。
Forex Simulator操作パネルのさらに詳細な解説は下記記事をご覧ください。
※複数の通貨ペアでの同時シミュレーションをご希望の場合は、MT5版をご利用ください。