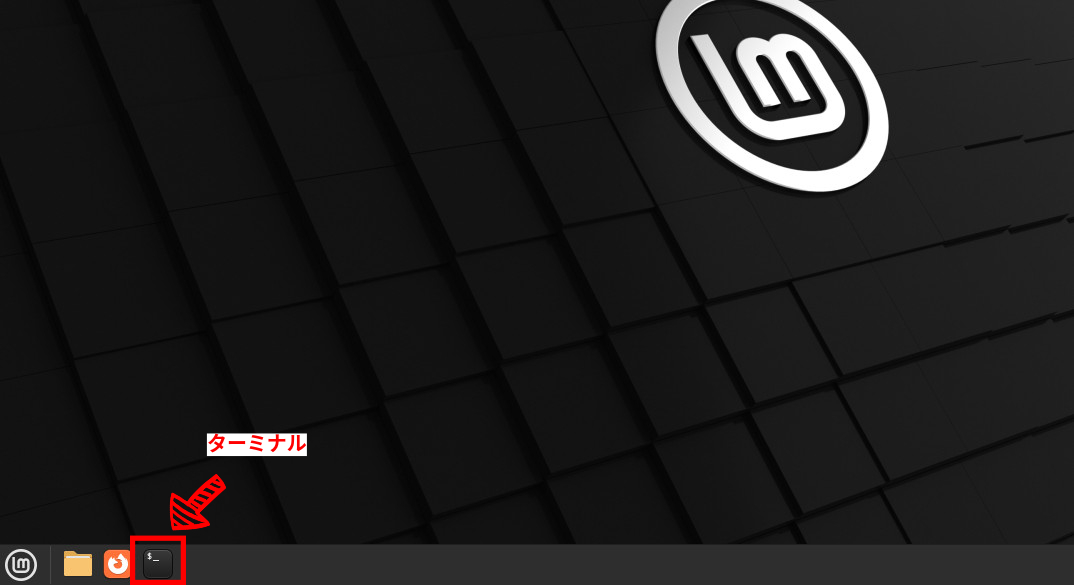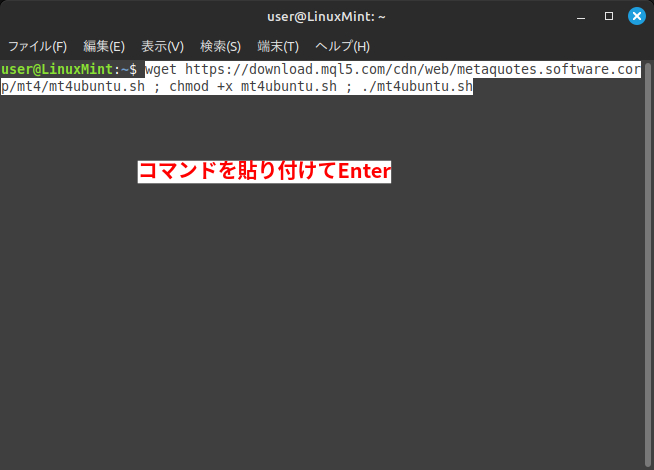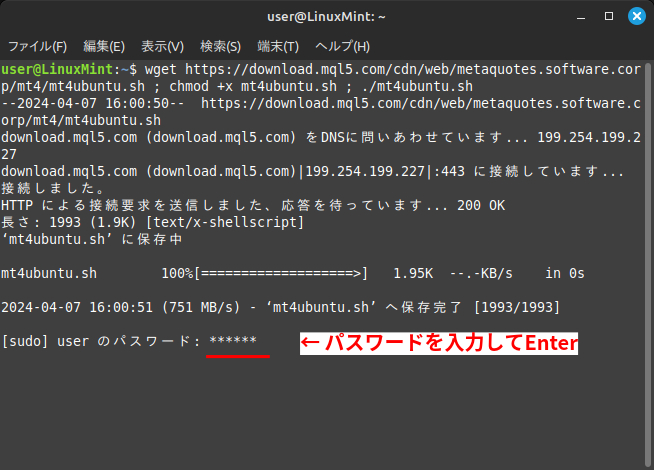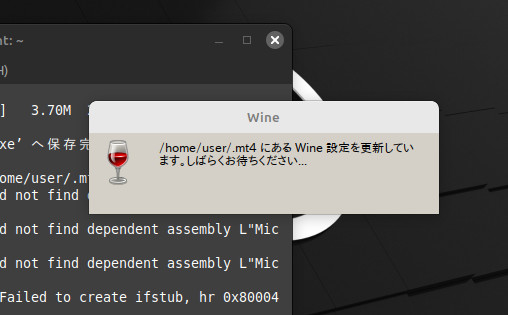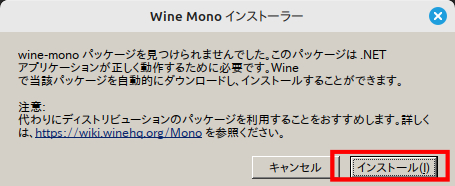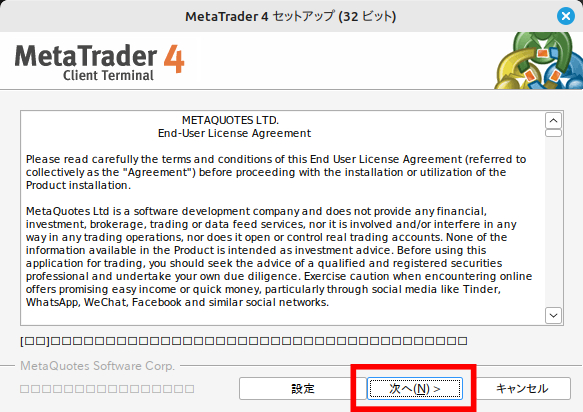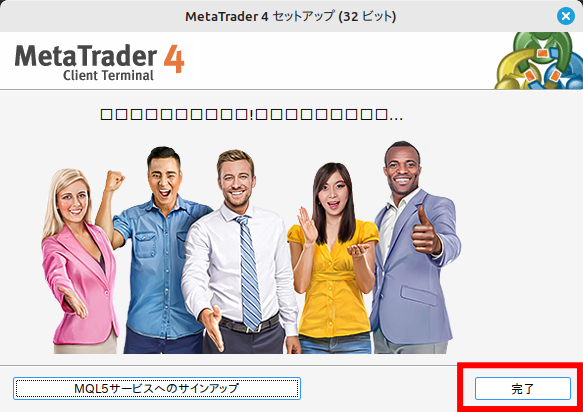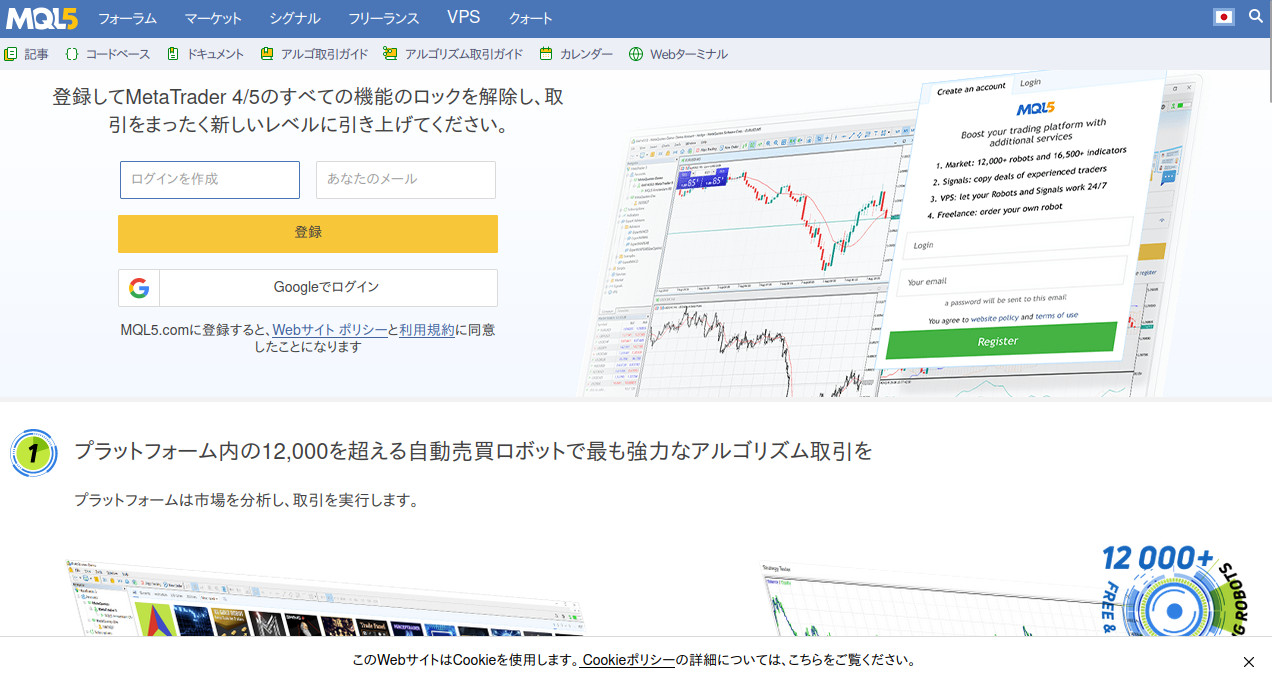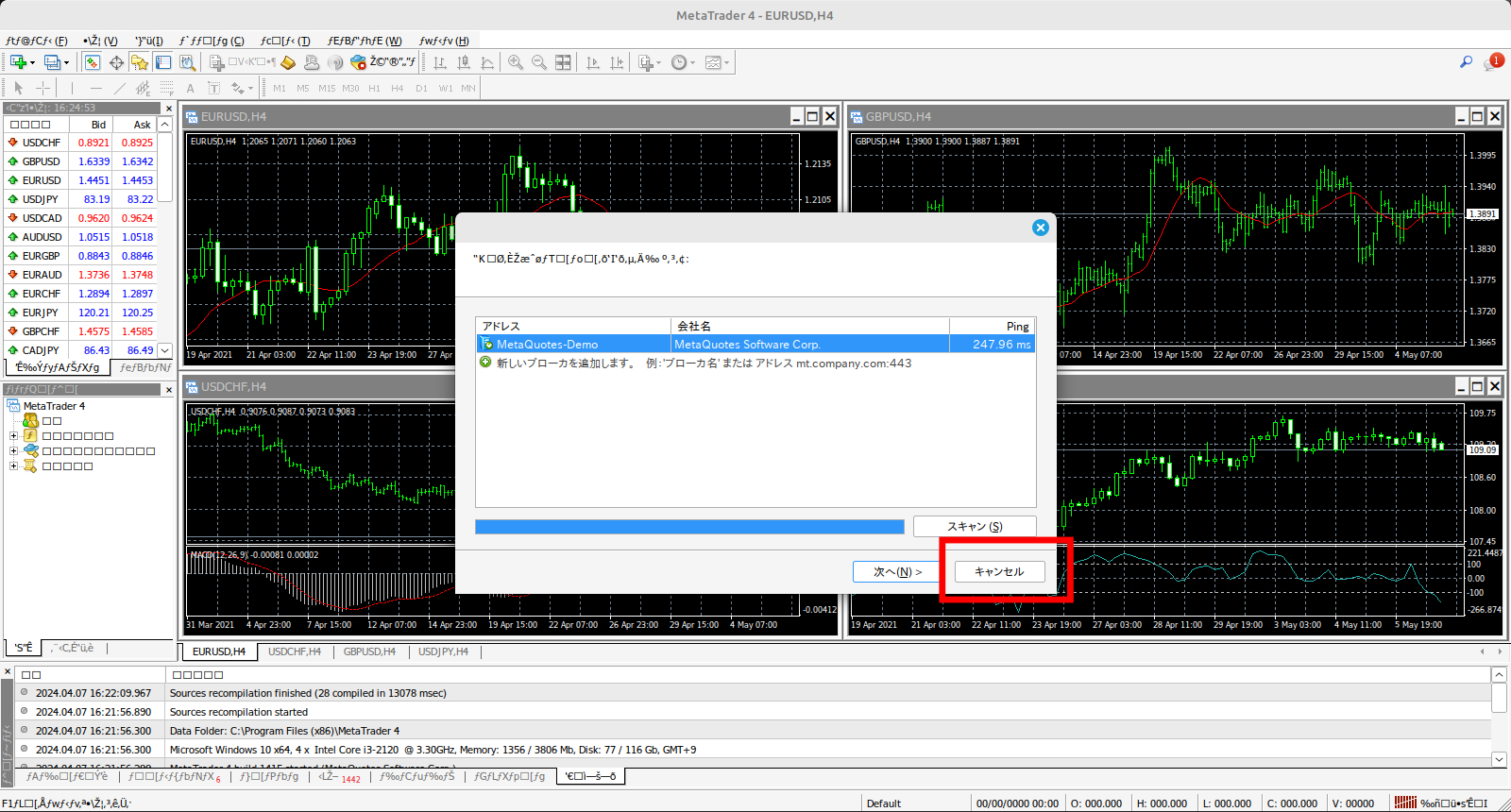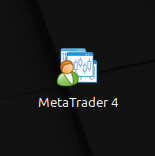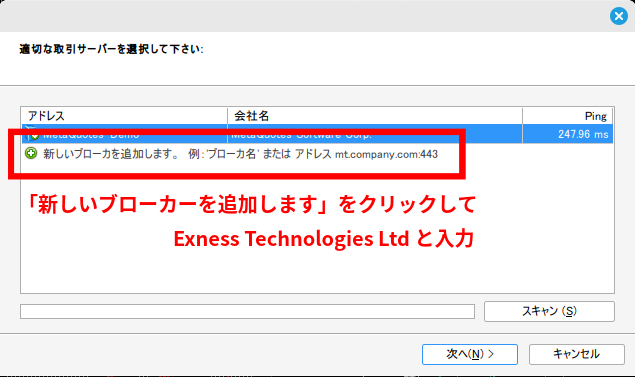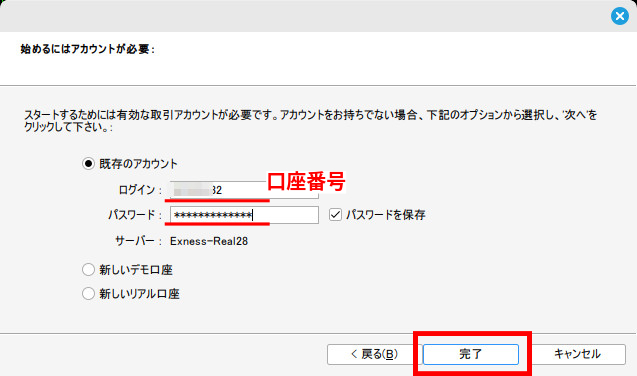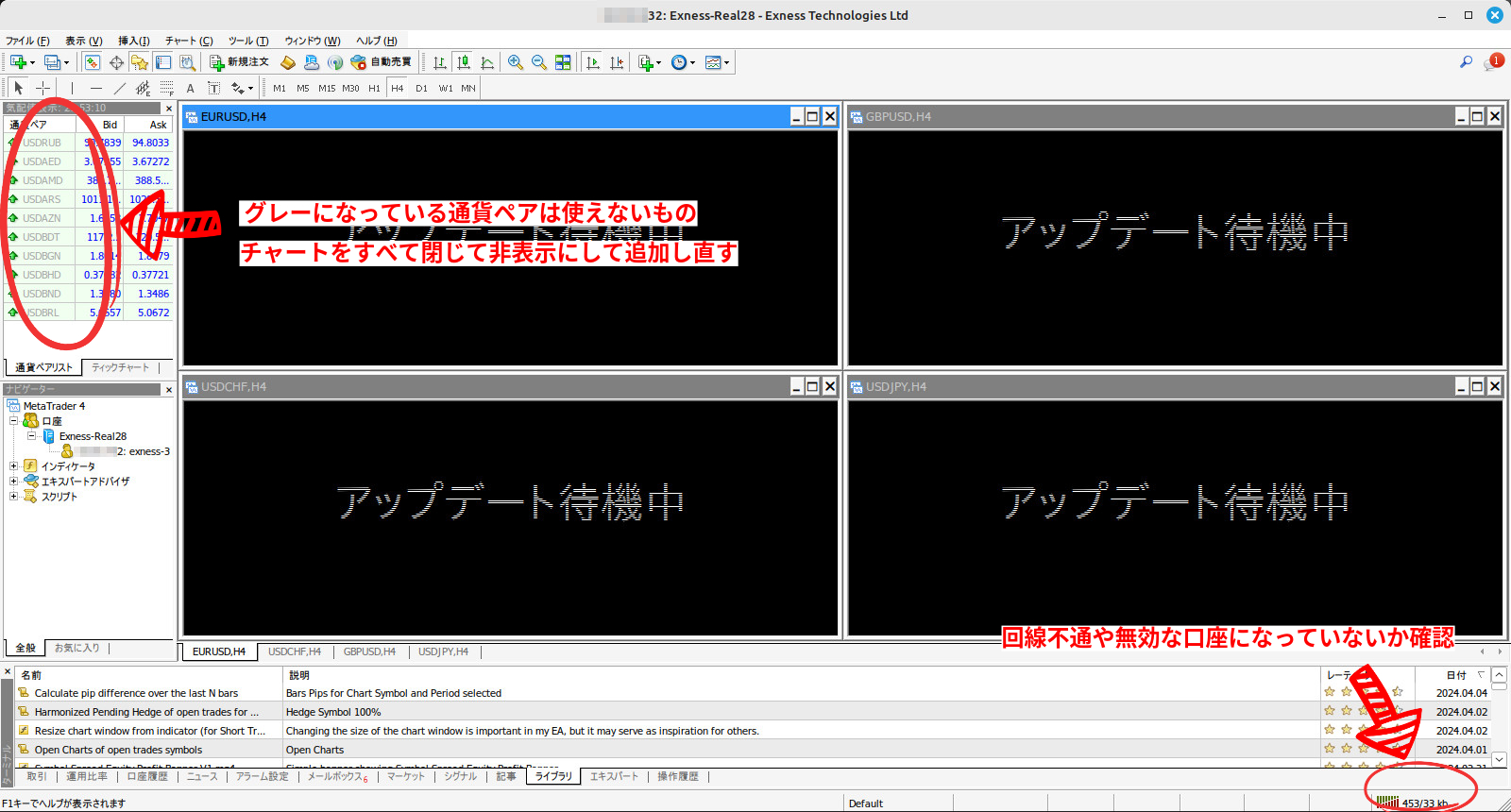MT4公式サイトのスクリプトでMT4をLinuxへインストール
この記事ではMT4の公式サイトで用意されているシェルスクリプトを使って、LinuxMint21へMT4をインストールする手順を紹介します。LinuxでMT4を使用する場合、Windows用のMT4をWineというツールで実行します。このスクリプトは、システムに適切なWineのパッケージを検出し、ダウンロードしてインストールします。その後、Windows用のMT4もダウンロードしてインストールします。
インストールする環境
Linux Mint 21.3 Cinnamon Edition
シェルスクリプトのコピー
MT4の公式サイトの配布ページでシェルスクリプトを実行するコマンドをコピーします。
LinuxMintの場合は、Ubuntu用のものをコピーしてください。
https://www.metatrader4.com/en/trading-platform/help/userguide/install_linux
Ubuntu用コマンド
wget https://download.mql5.com/cdn/web/metaquotes.software.corp/mt4/mt4ubuntu.sh ; chmod +x mt4ubuntu.sh ; ./mt4ubuntu.sh
ターミナルを起動します。
ターミナルでコマンドを実行
コピーしたコマンドを貼り付けて「Enter」キーで実行します。
パスワードの入力で止まりますので、ログインパスワードを入力します。
途中で「続行しますか?[Y/n]」というメッセージで止まったら「y」を入力して進めてください。
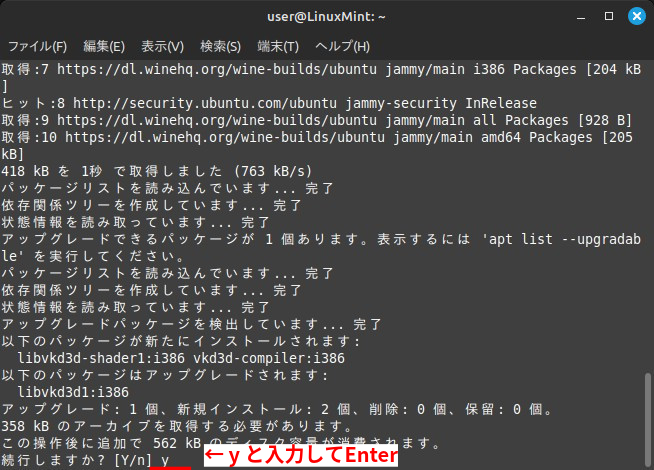
Wineの設定
Wineを設定しています。
「Wine Mono インストーラー」や「Wine Gecko インストーラー」が表示されたらインストールしてください。
MT4のインストール
MT4のインストーラーが実行されますので「次へ」をクリックします。
インストールが終了したら「完了」をクリックします。
MQLのウェブサイト(MT4・MT5のサポートサイト)が表示されますが、特に登録する必要はないので、閉じて構いません。
MT4が起動しますが日本語の一部が文字化けしています。一度、MT4を閉じてください。
コマンドを実行したターミナルも閉じて構いません。
文字化けの解消
文字化けを解消するのに最も簡単な方法は、WindowsのフォントフォルダからインストールしたMT4のフォントフォルダへmsgothic.ttcをコピーすることです。この作業は、ライセンス上の問題があるかもしれませんので自己責任でお願いします。Windows環境がない場合は、msgothic.ttcをダウンロードできるサイトがいくつか存在します。
Windowsのフォントフォルダから「msgothic.ttc」をコピーします。「MS ゴシック 標準」か「MS ゴシック P 標準」のどちらを選んでも「msgothic.ttc」がコピーされます。
Windowsからコピーしたmsgothic.ttcをMT4をインストールしたドライブCのフォントフォルダに貼り付けます。「.mt4」は隠しフォルダですので、ファイラーの表示メニューなどで隠しファイルを表示するオプションにチエックを入れてください。
ホーム/.mt4/drive_c/windows/Fonts
他に日本語の文字化けを解消する方法としては、winetricksというツールを使う方法などがありますが、必ずしも解消するとは限りません。「wine 文字化け」などで検索すると、いろいろ出てきます。
MT4の起動
デスクトップに作成された「MetaTrader 4」のショートカットをダブルクリックするとMT4が起動します。
サーバーの選択ウインドウが表示されますので「新しいブローカーを追加します。」をクリックして、Exnessなら「Exness Technologies Ltd」と入力します。「Exness」だけでも検索できますが、使わないサーバーまで大量に出てきます。
入力する業者名に関して、ExnessやAxioryのように一般的に使用される名称が業者名に含まれている場合、「Exness」や「Axiory」とだけ入力することでサーバーを検索できます。しかし、XMトレーディングは、「XM」と入力しても正式な業者名に「XM」が含まれていないため、サーバーが見つかりません。XMトレーディングを検索する場合は、「Tradexfin Limited」と入力する必要があります。FX業者の一般的な名称を使ってもサーバーが見つからない場合は、公式サイトなどを参照し、正式な事業者名を調べてください。
サーバーが検索されたら、ログインするサーバーを選択して「次へ」をクリックします。
既存のアカウントにチェックを入れ、「ログイン」に口座番号を、「パスワード」を入力して「完了」をクリックします。
これでMT4のインストールは完了です。
アップデート待機中のまま、チャートが表示されない場合は、閉じて気配値ウインドウからチャートを開き直してください。薄グレーの通貨ペアは口座タイプの違いで使えないものです。例えば、Exnessのスタンダード口座はUSDJPYmのように小文字の「m」が付いているものでないとチャートは表示されません。
この記事で紹介した方法では、LinuxにMT4を簡単にインストールすることができます。しかし、複数のMT4をインストールする場合、その管理は煩雑になりがちです。Linux上で複数のMT4を効率的に使用するには、PlayOnLinuxというツールの使用が管理を容易にします。PlayOnLinuxを使ったMT4のインストール方法は次の記事を参考にしてください。
-

-
PlayOnLinuxでLinuxにMT4をインストールする方法
はじめに MT4はLinux向けのバージョンを提供していませんが、Windows版のMT4をWineというツールを使ってLinux上で実行することができます。ですが、Windows用の実行ファイル(. ...