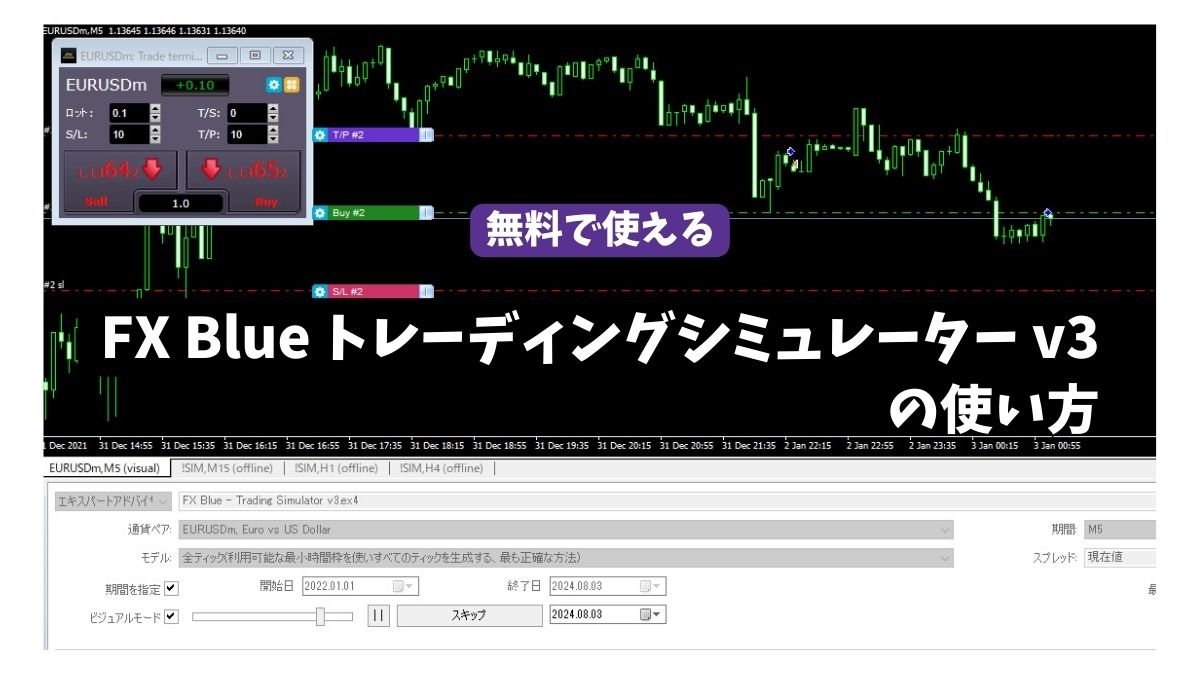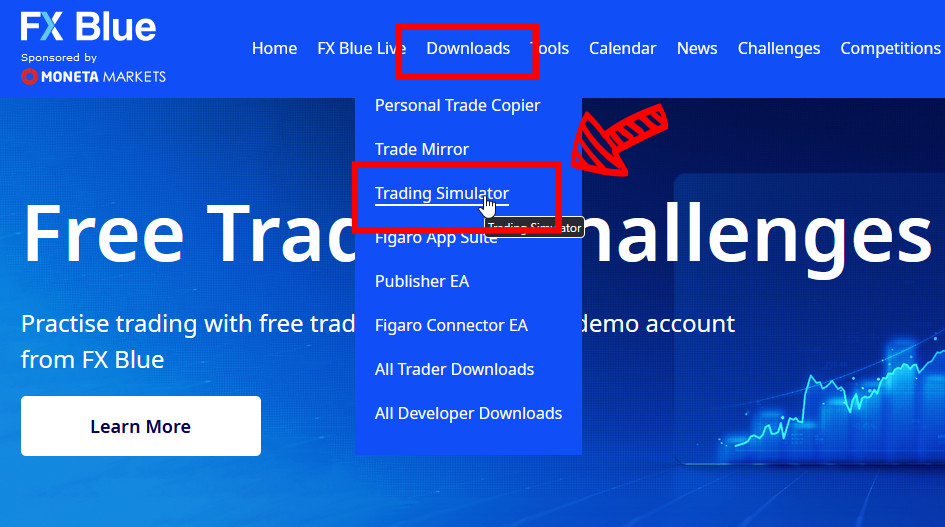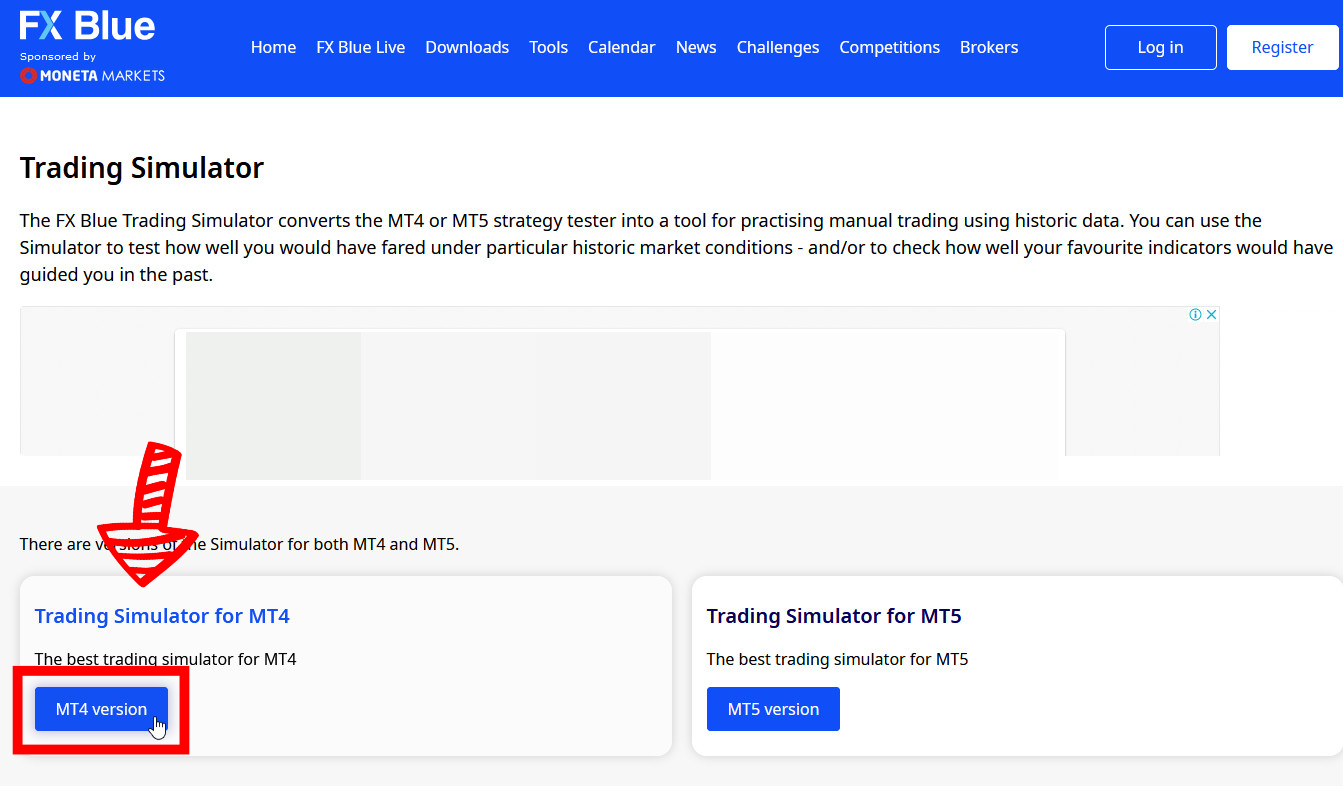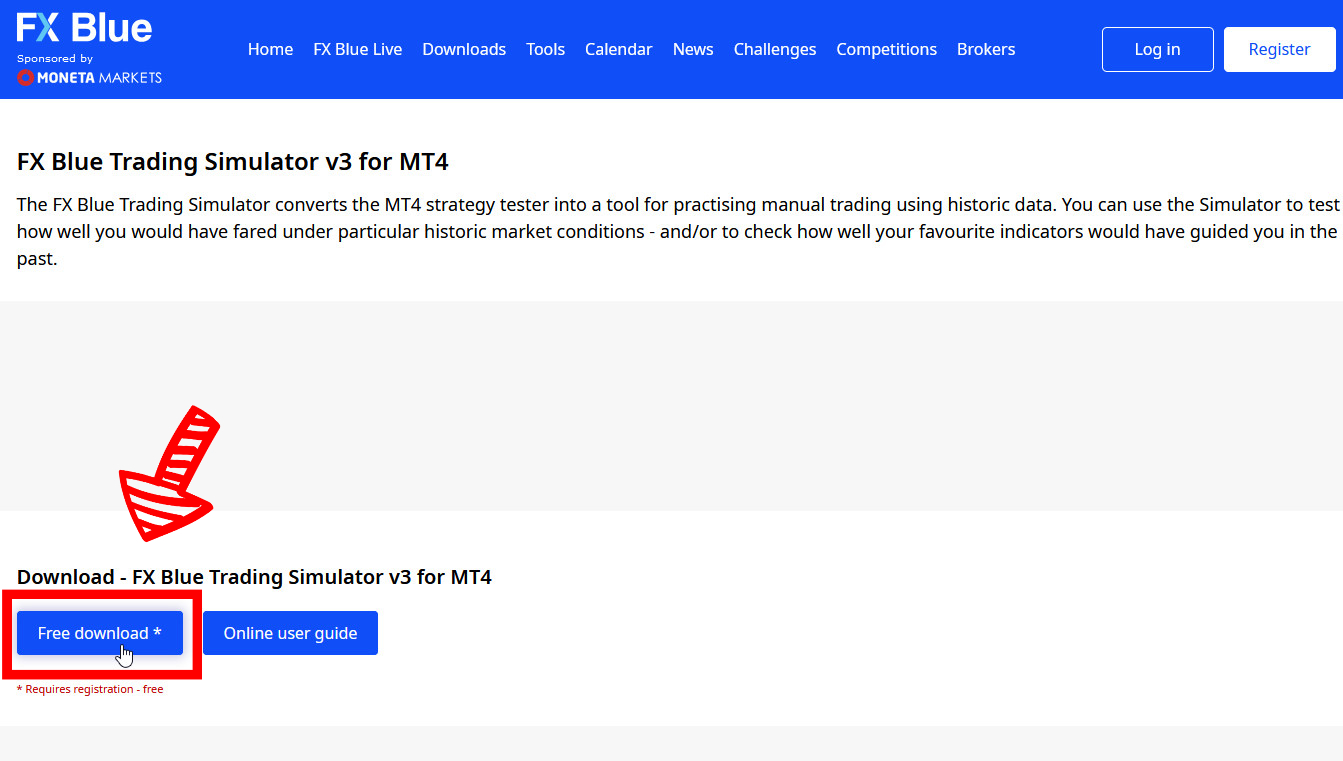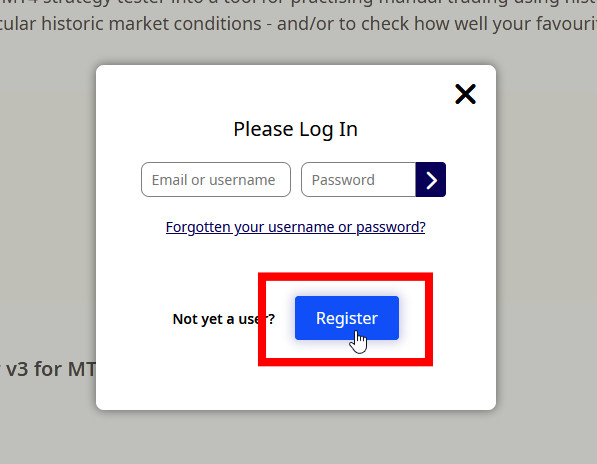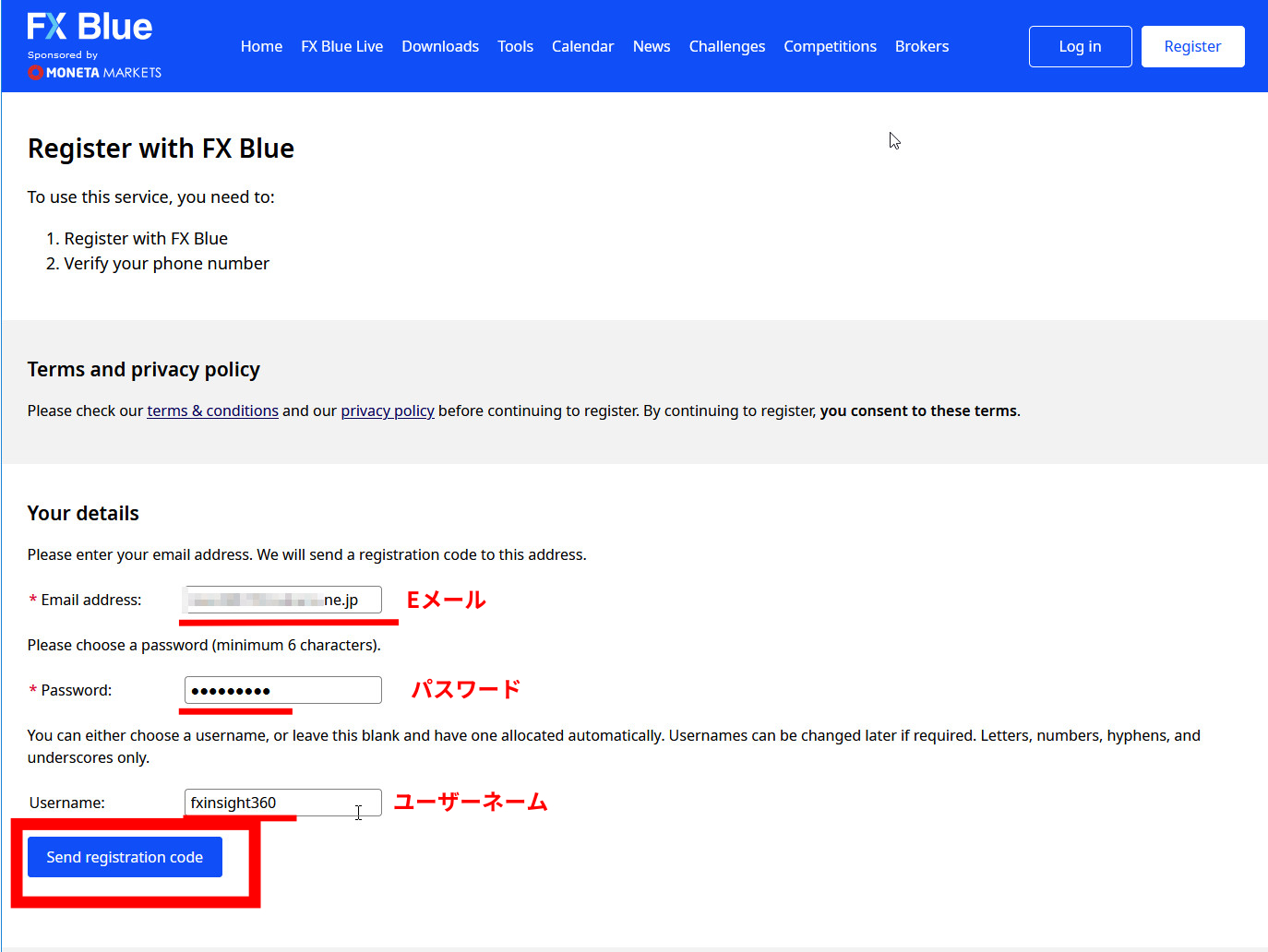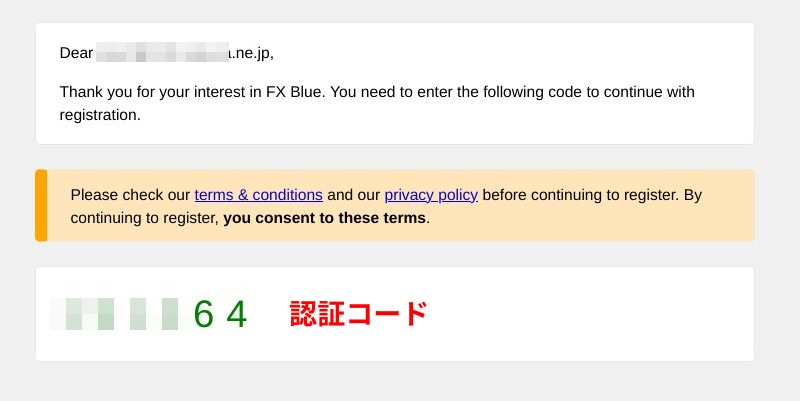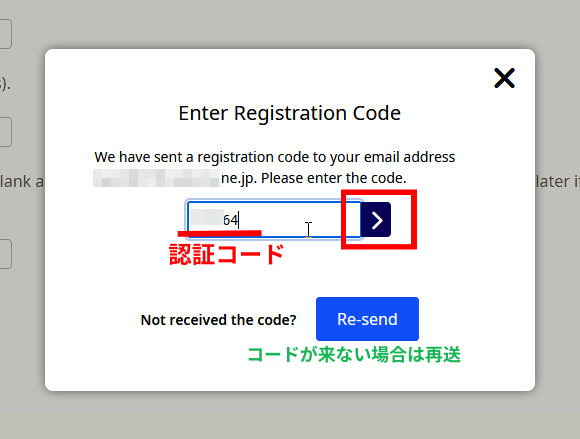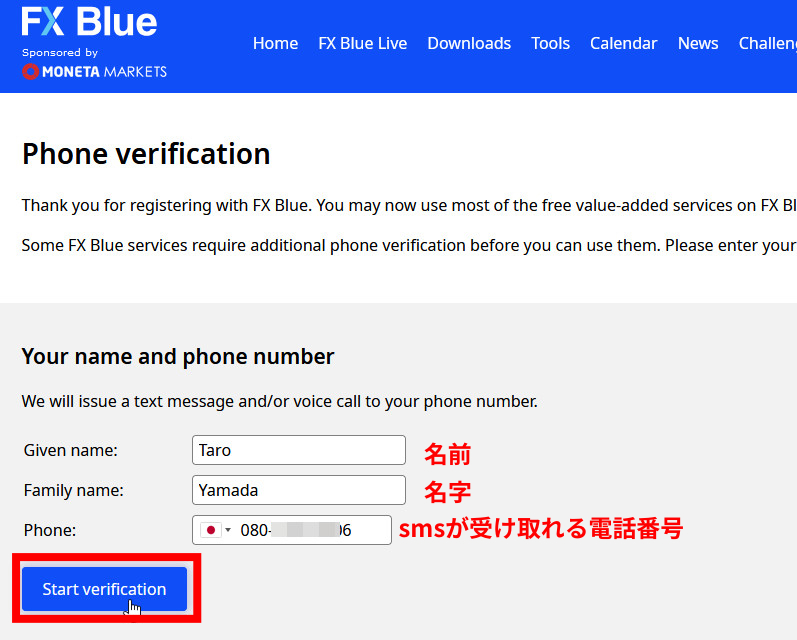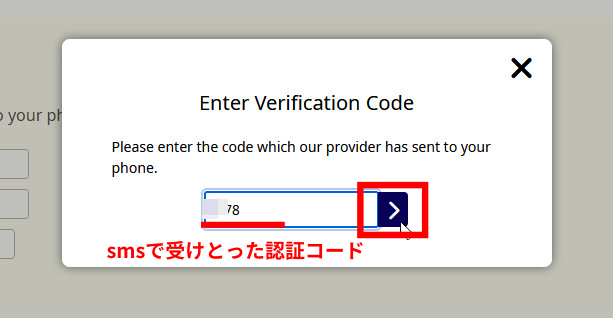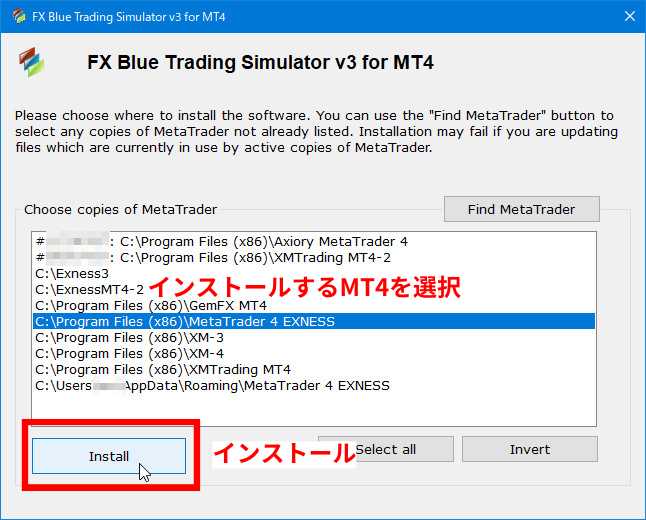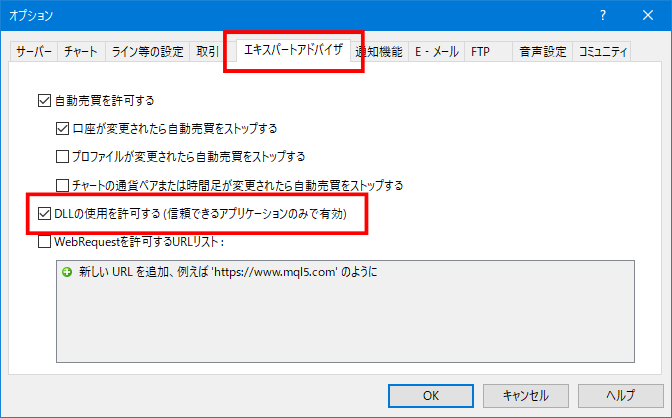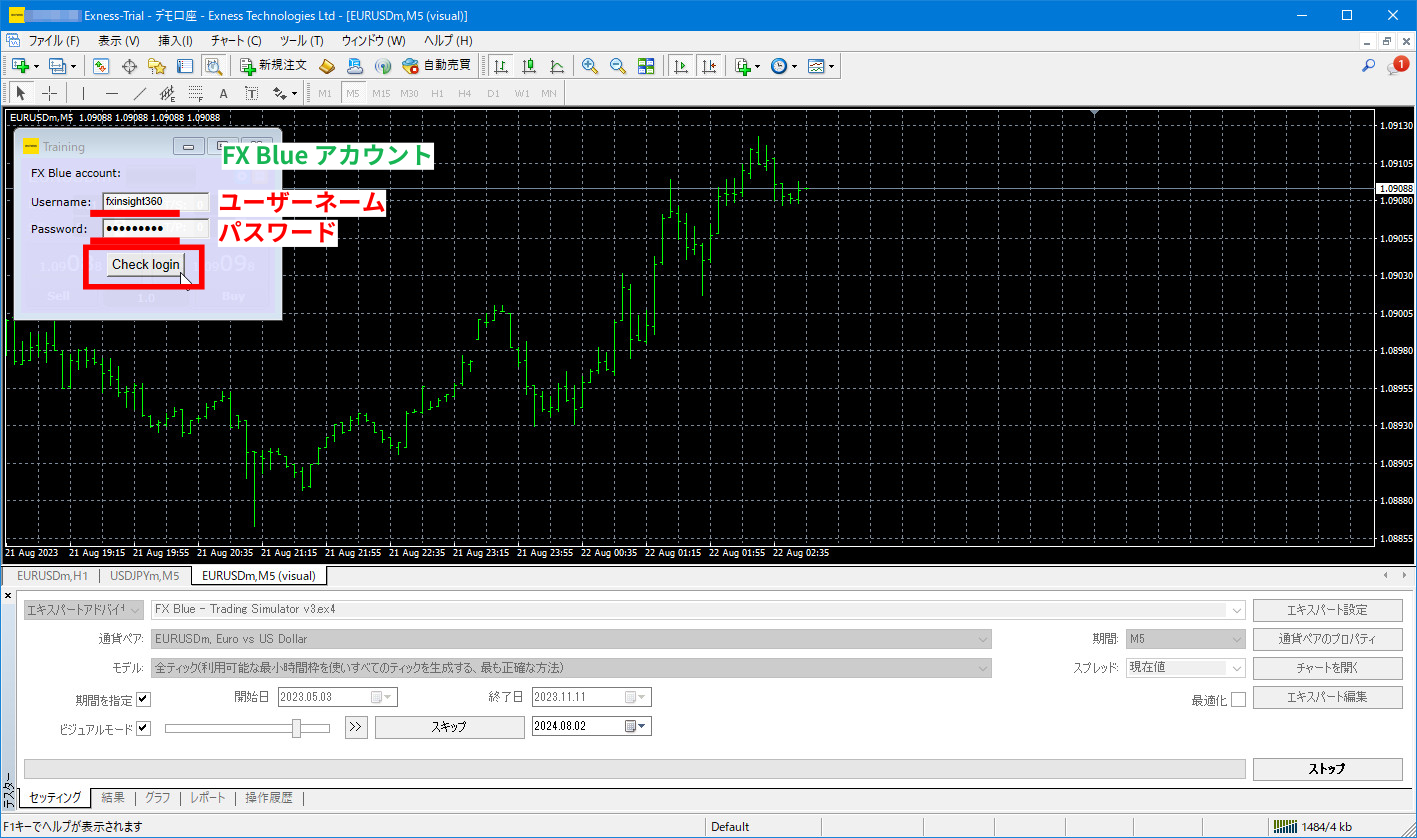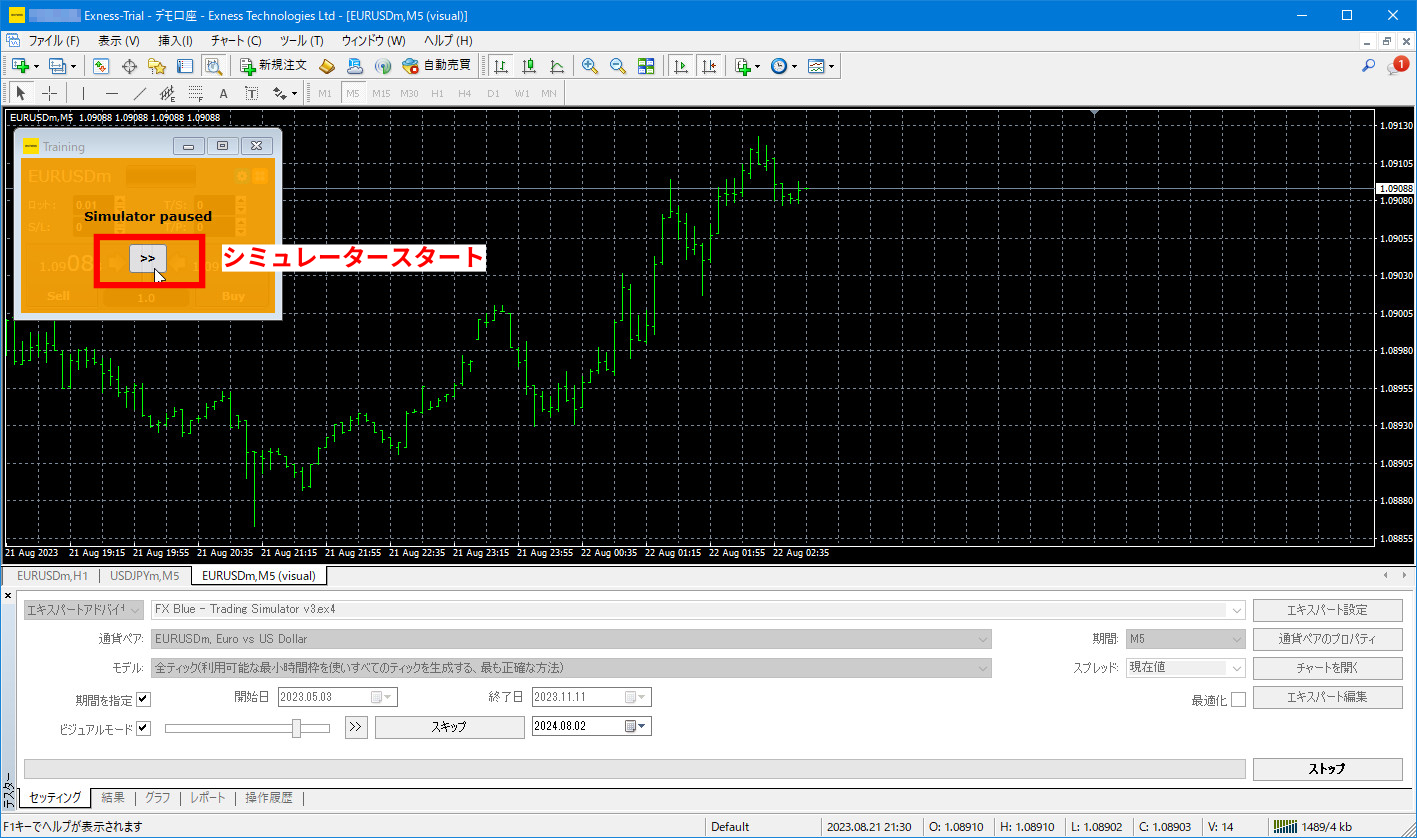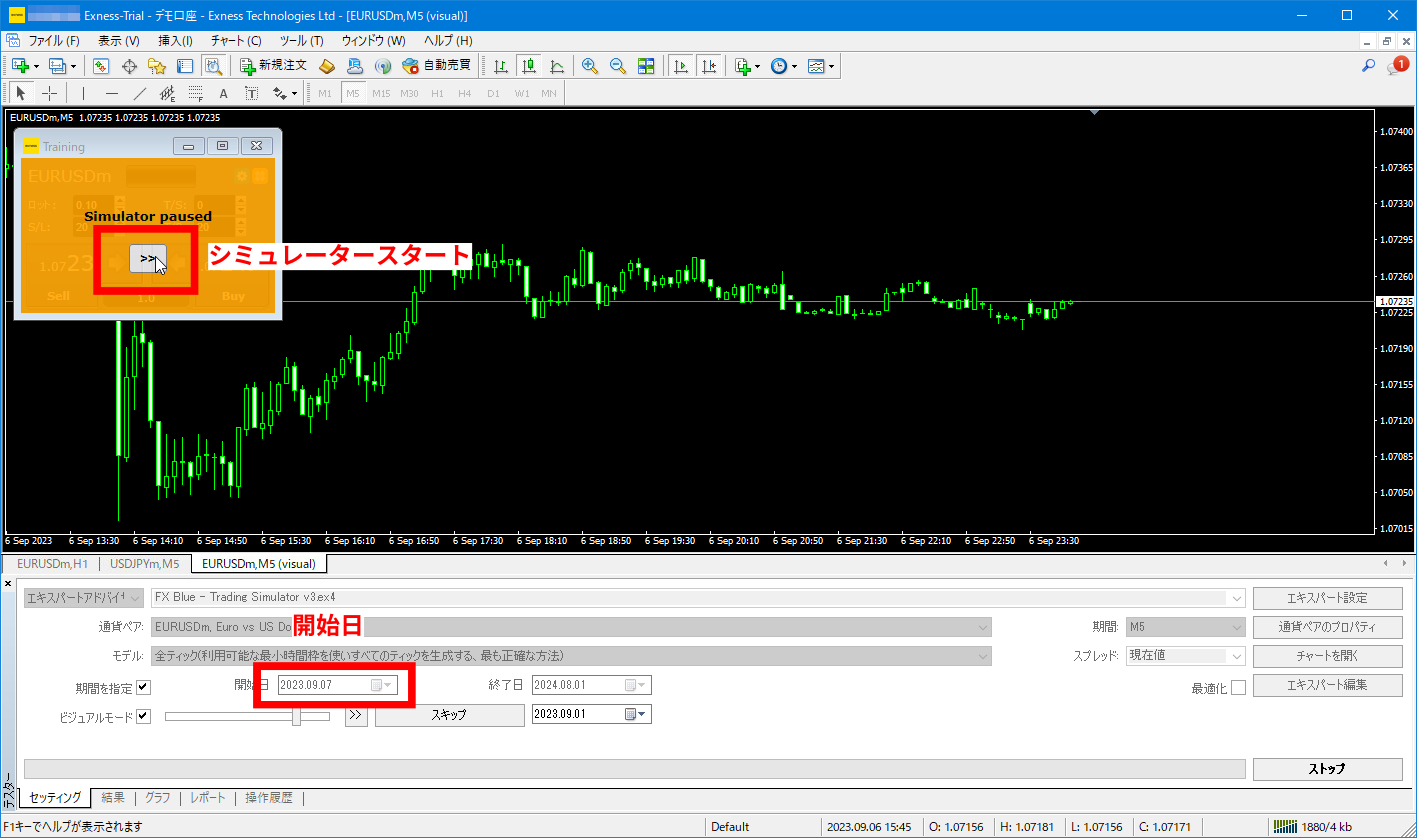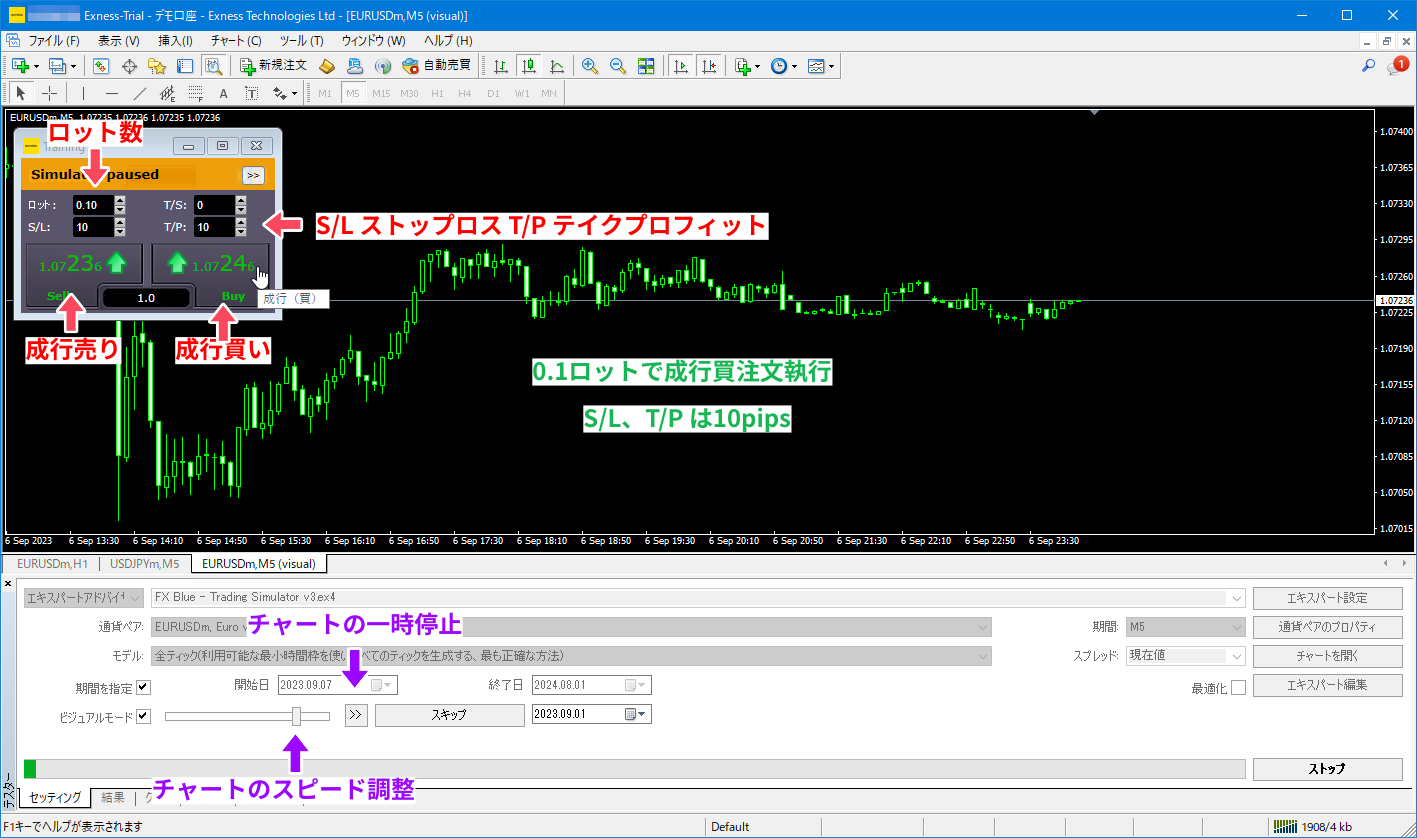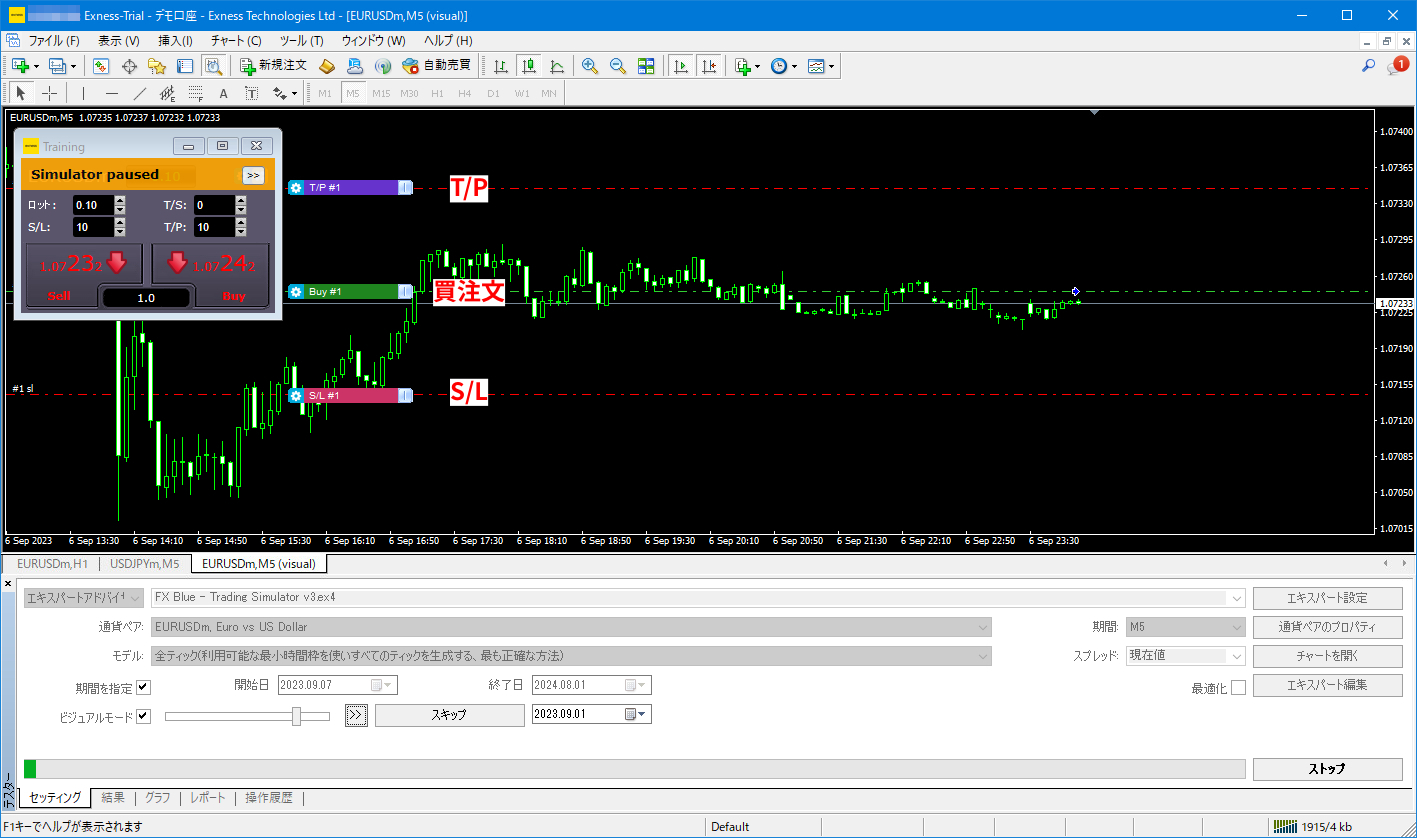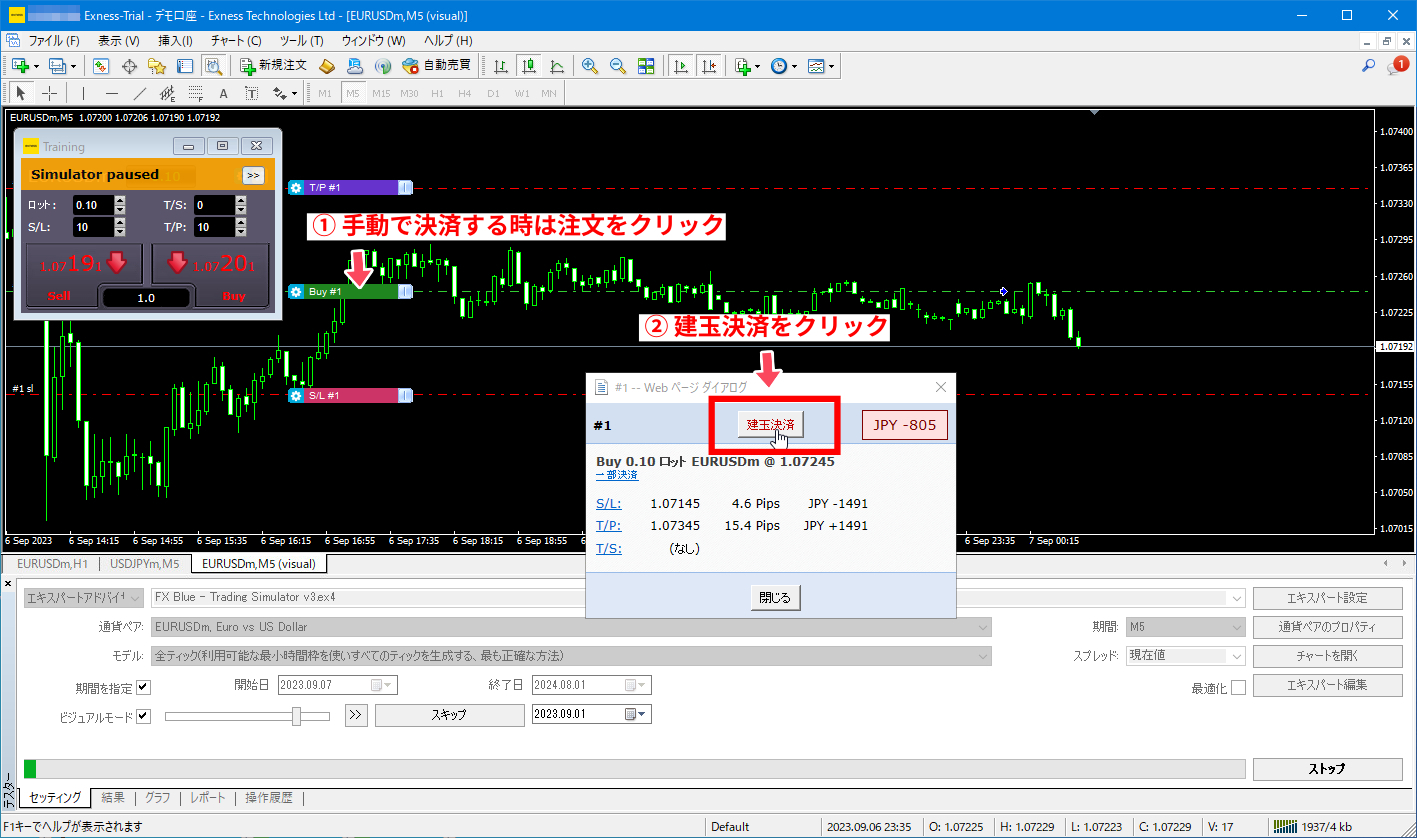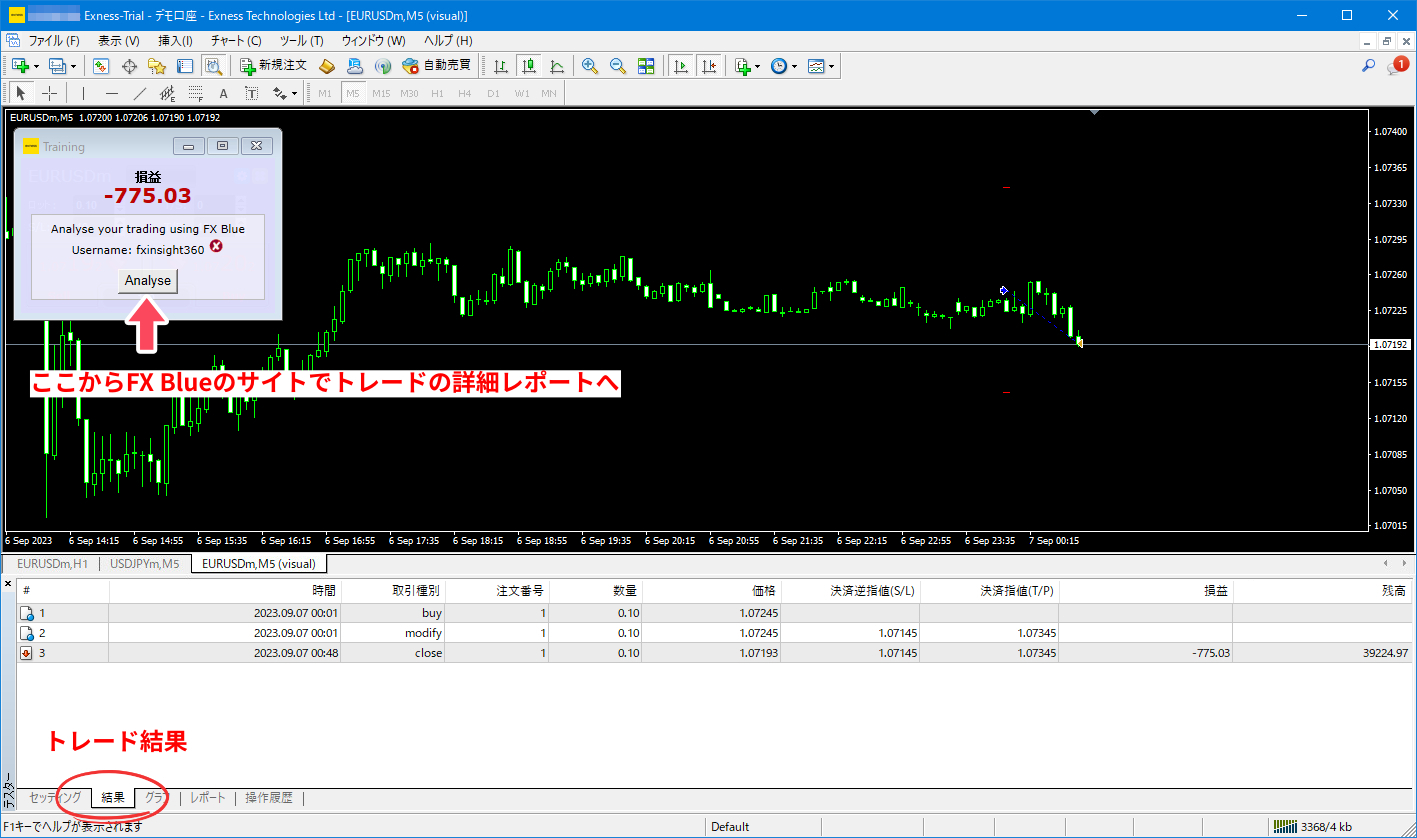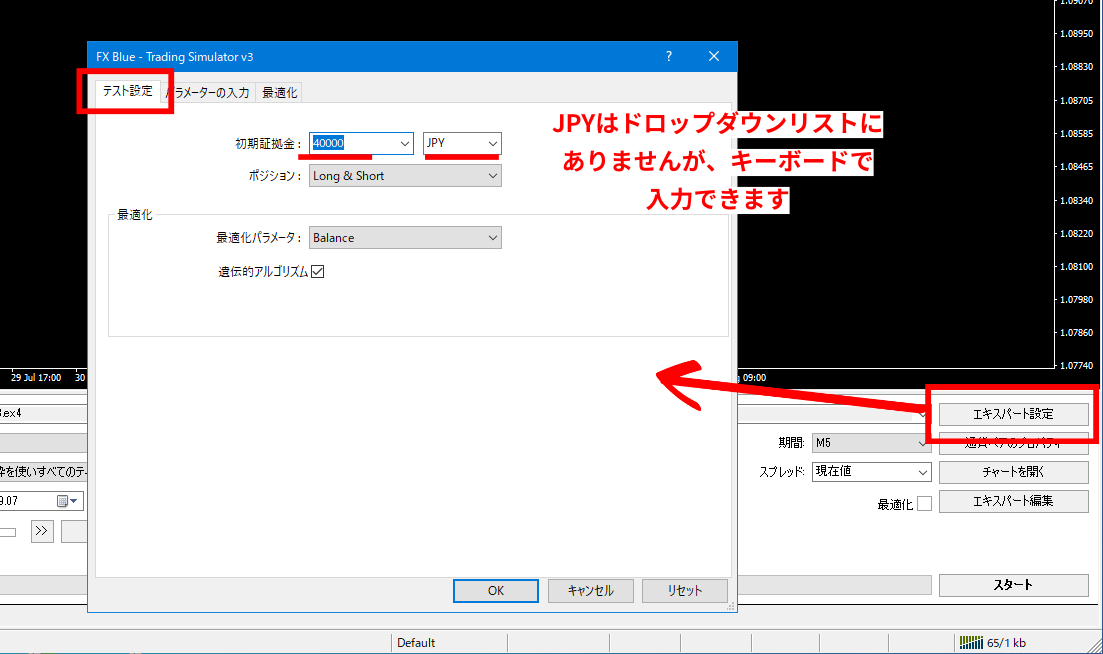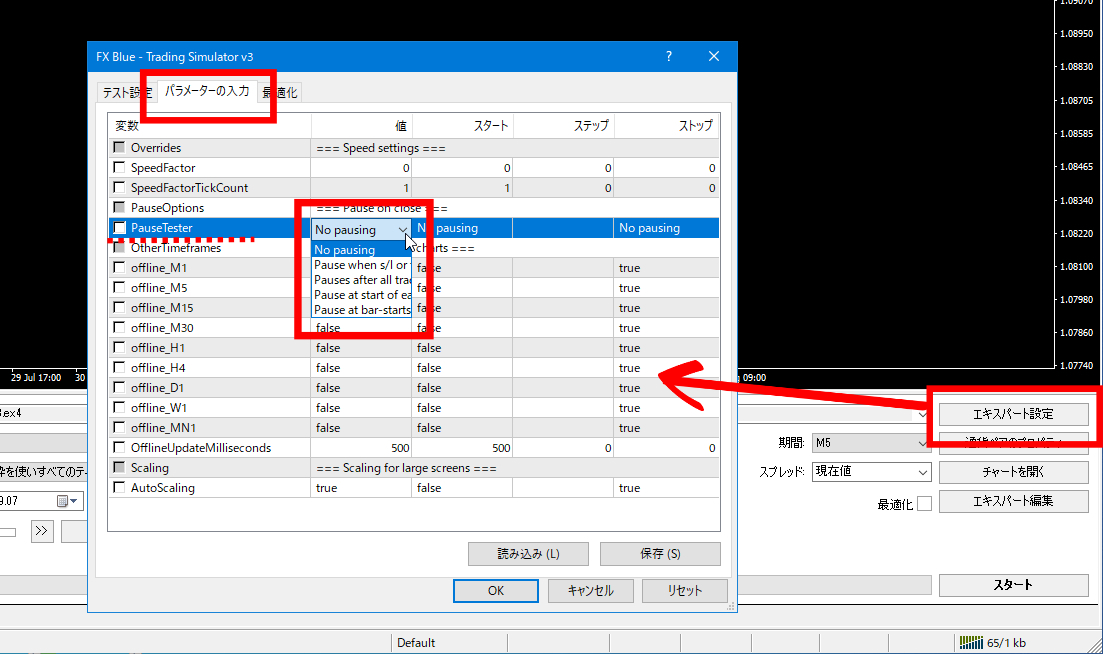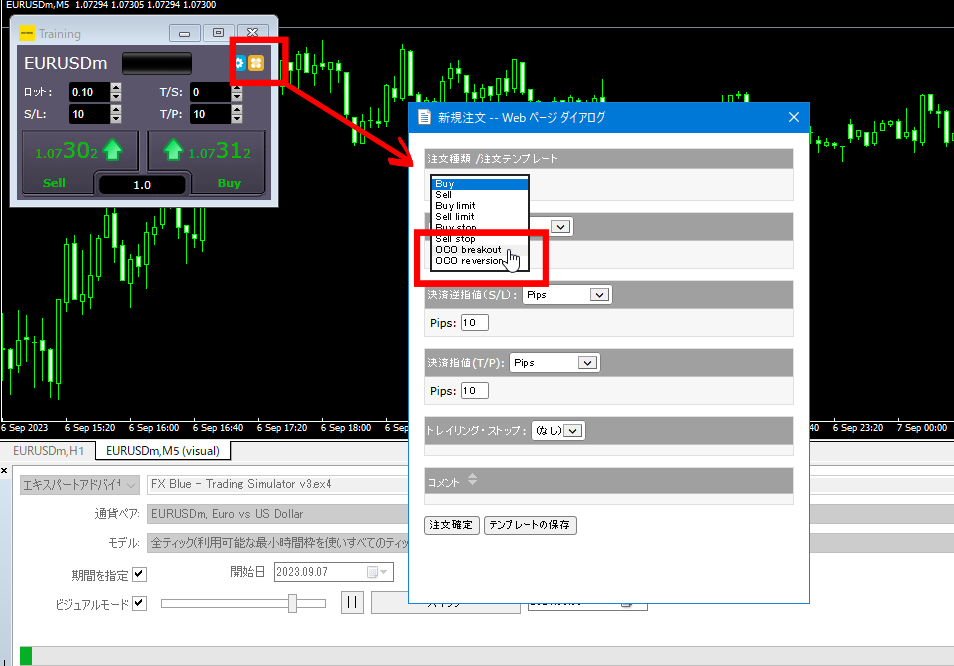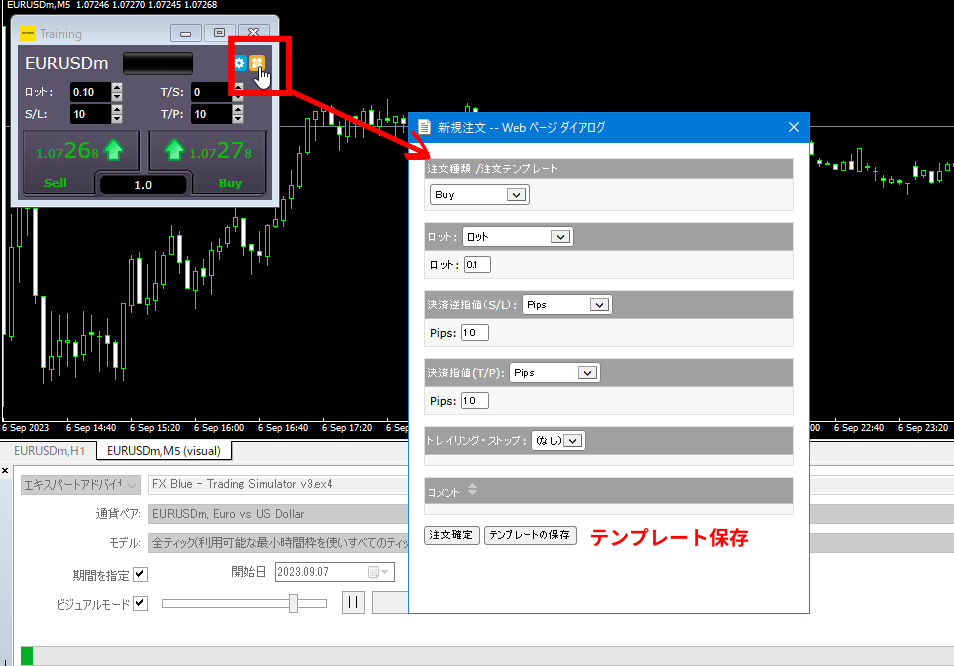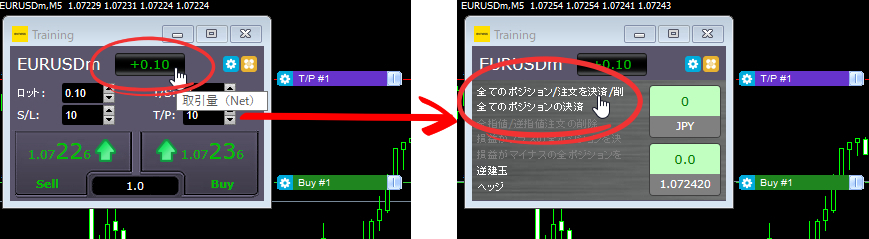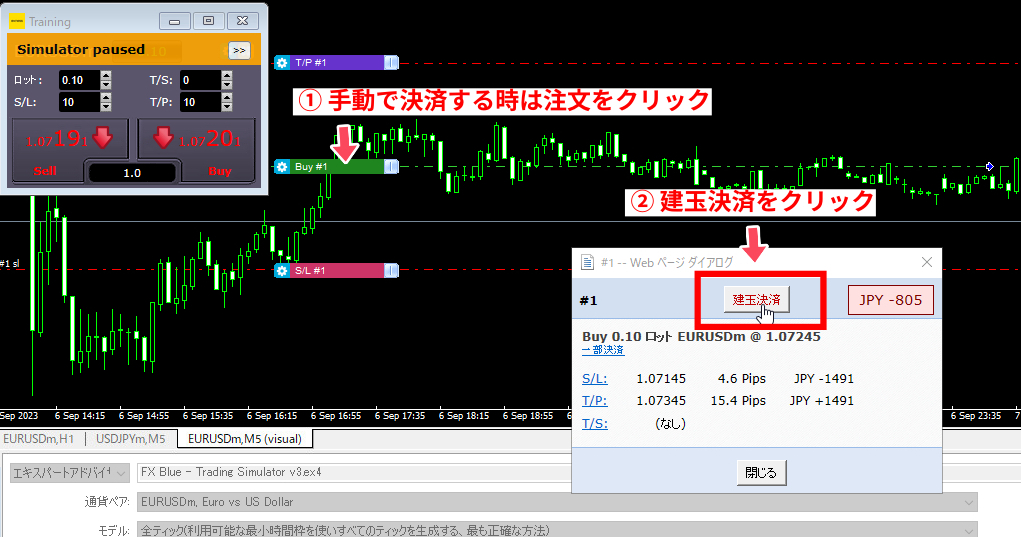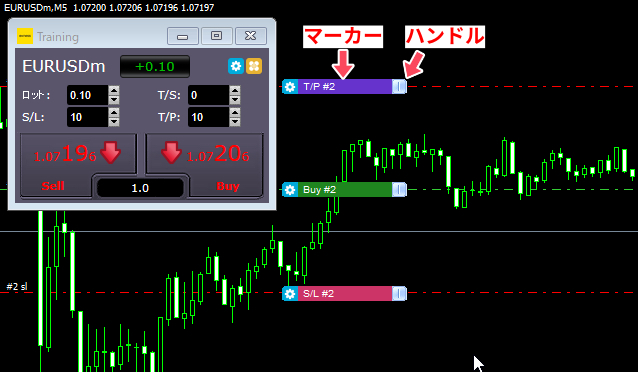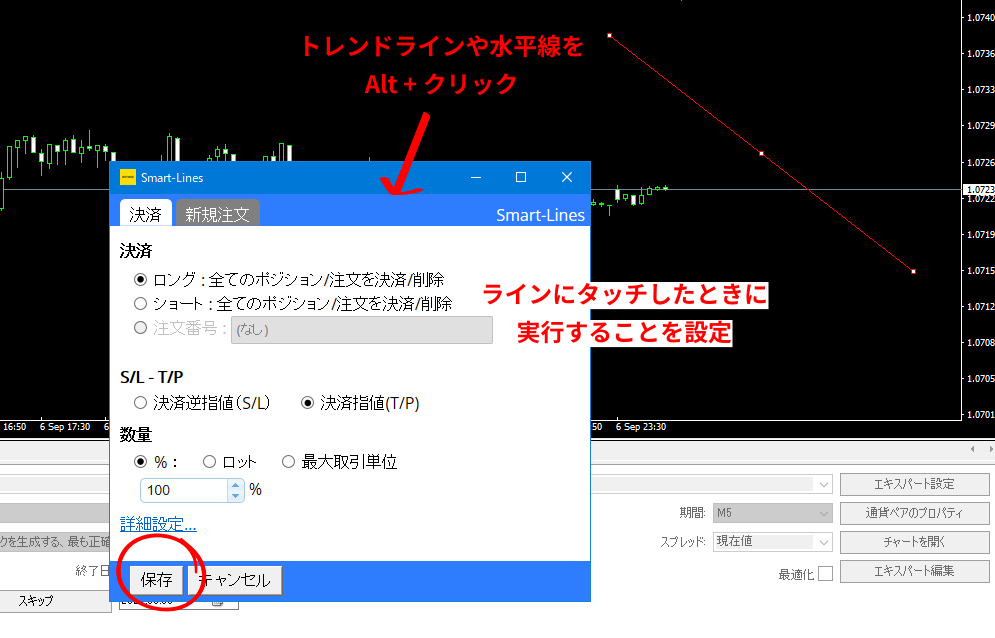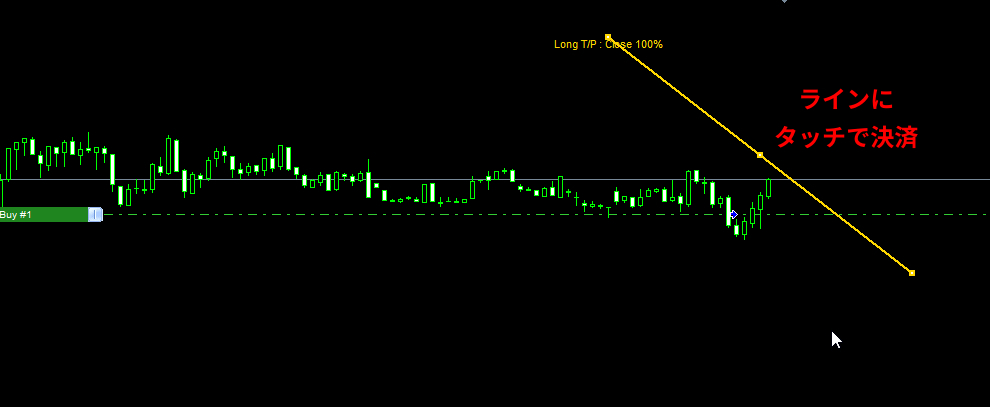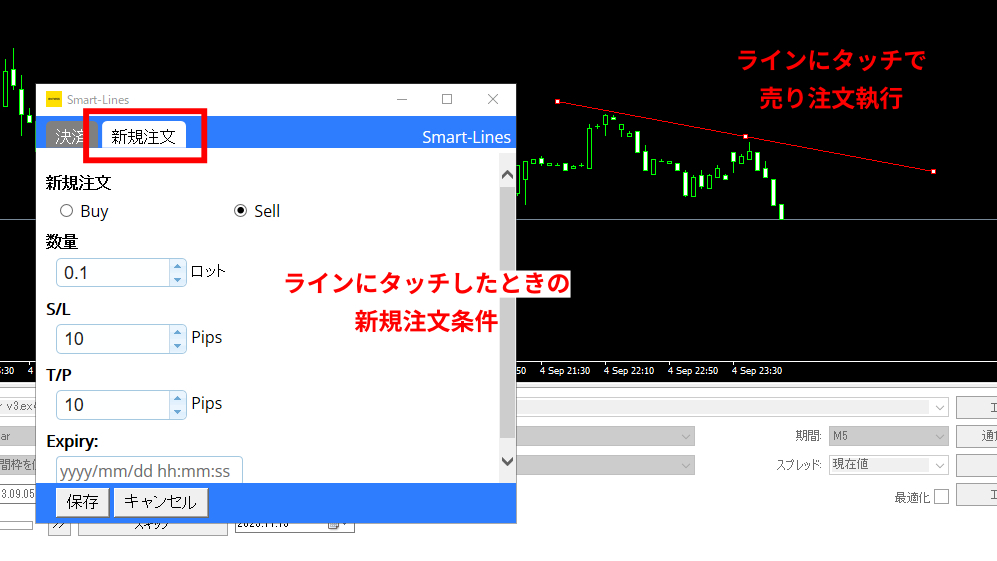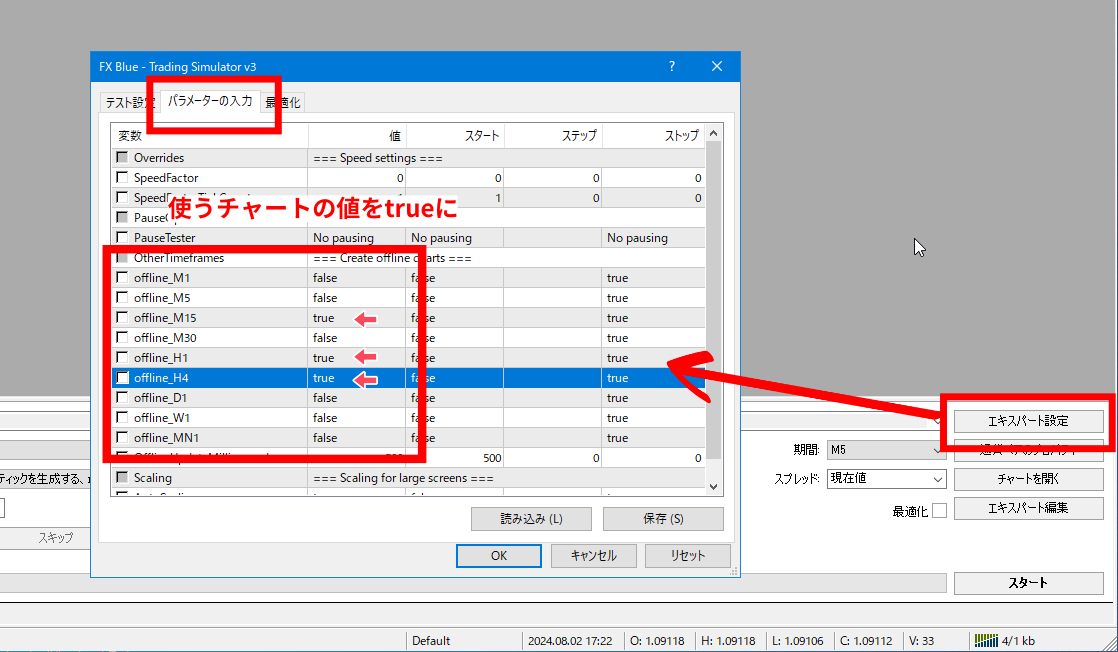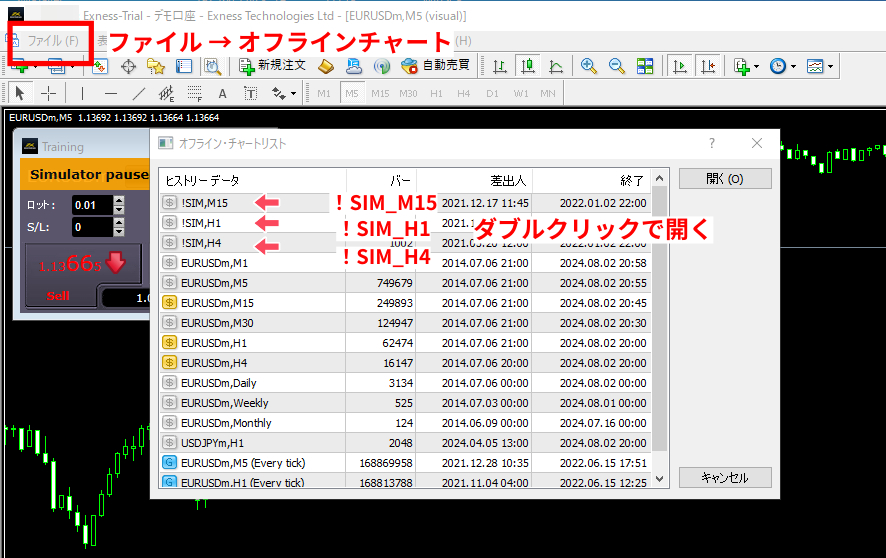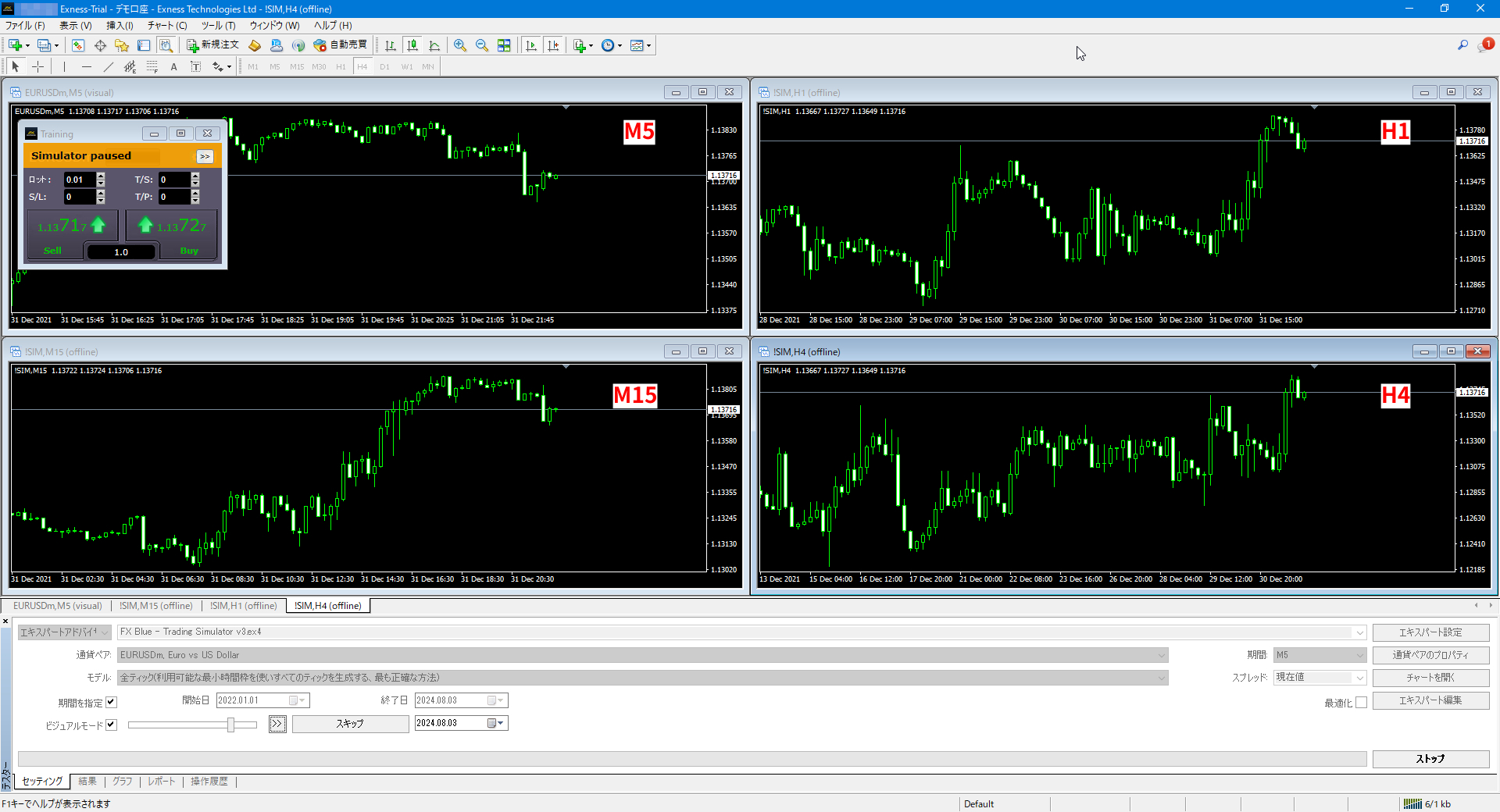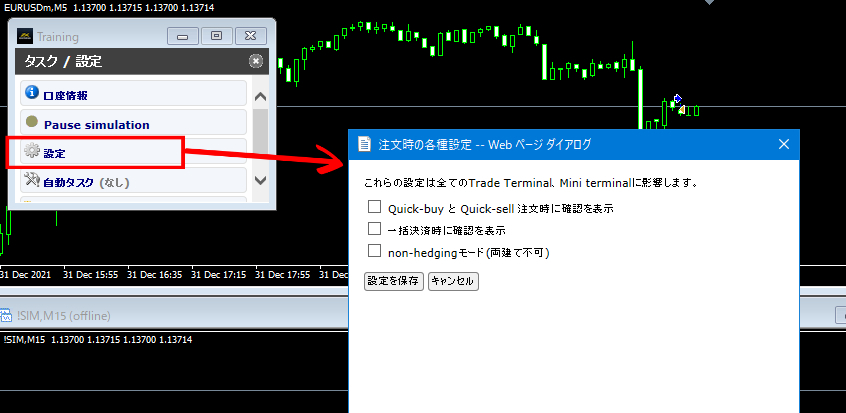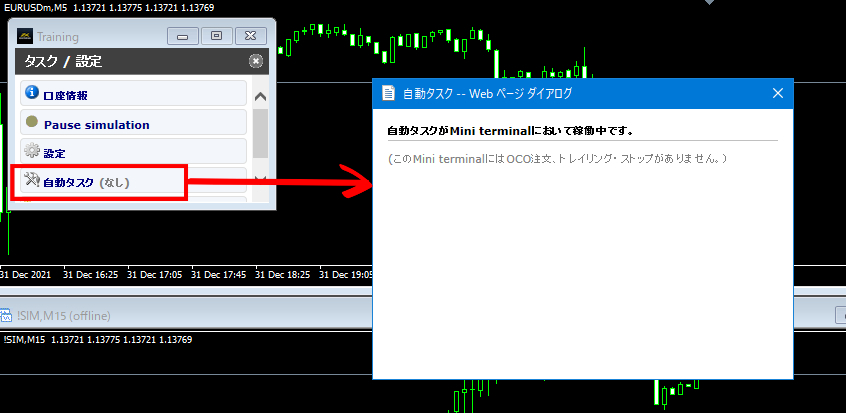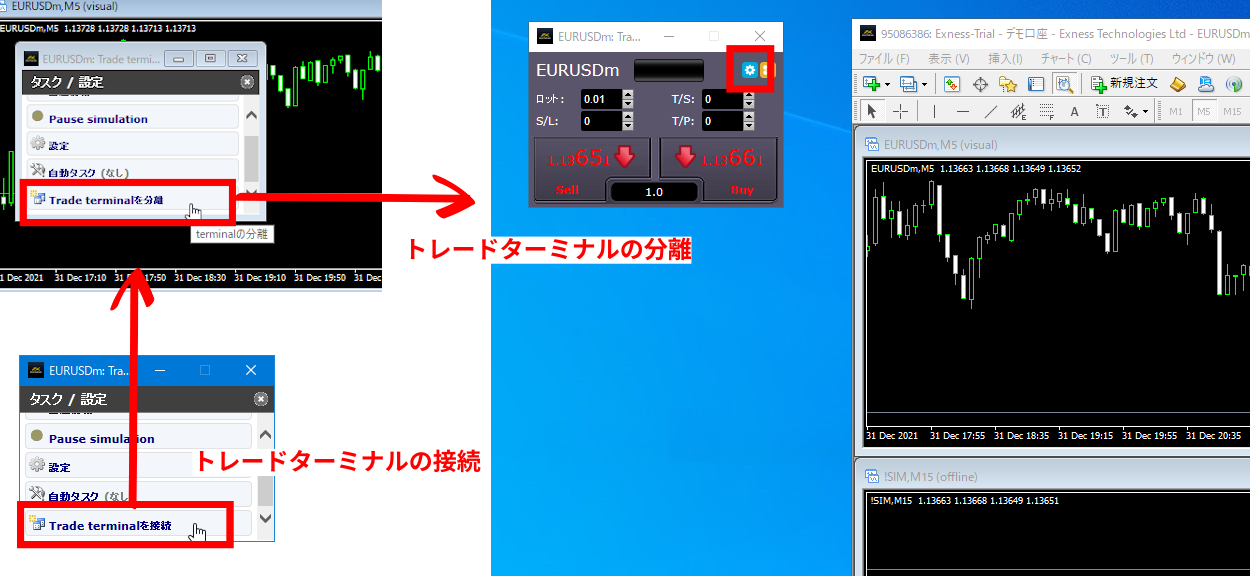FX取引の練習ソフトををお探しの方、今回は、MT4で使える無料の練習ツール「FX Blue トレーディングシミュレーター v3」をご紹介します。このシミュレーターは、実際の市場データを使って、リスクなくFXトレードの練習ができる優れたツールです。
初心者からベテランまで、誰でも簡単に使えるこのシミュレーターの設定方法や基本的な使い方を、step by stepでご説明します。MT4にインストールして、過去のチャートを使ってトレードの腕を磨くことができます。
FX Blue トレーディングシミュレーター v3は、単なる練習ツールではありません。実際の取引環境に近い状況で、様々な戦略を試すことができます。さらに、詳細な結果分析機能も備えているので、自分の取引スキルを客観的に評価することも可能です。
それでは、このパワフルなツールの使い方を詳しく見ていきましょう。FX Blue トレーディングシミュレーター v3を使いこなして、あなたのトレードスキルを次のレベルに引き上げましょう。
ポイント
- FX Blue トレーディングシミュレーター v3のインストール方法とMT4での初期設定
- シミュレーターの基本的な操作方法と取引の実行手順
- スマートラインや複数時間枠表示など、高度な機能の使い方
- シミュレーション結果の分析方法とトラブルシューティング
FX Blue トレーディングシミュレーター v3 のインストール
FX Blue トレーディングシミュレーター v3 のダウンロード
FX Blueの公式ページから
ダウンロード ⇒ トレーディングシミュレーターー のページへアクセスします。
MT4バーションを選択します。
https://www.fxblue.com/appstore/trading-simulator
フリーダウンロードをクリックします。
https://www.fxblue.com/appstore/39/mt4-trading-simulator
アカウントの作成
FX Blueのアカウントを持ってない場合はアカウントの登録が必要ですので
レジスターをクリックします。
Eメール、パスワード、ユーザーネームを入力して 「Send registration code」をクリックします。
※ メールアドレスを入力してください。このアドレスに登録コードをお送りします。
※ パスワードを選択してください(最低6文字)。
※ ユーザー名を選択するか、空白のままにして自動的に割り当てることもできます。ユーザー名は、必要に応じて後で変更できます。文字、数字、ハイフン、アンダースコアのみ使用できます。
登録したEメールに認証コードが送られてきます。
認証コードを入力して「 > 」をクリックします。
続いてSMSの認証を行います。
名前と名字をアルファベットで入力して、日本の国旗を選択(居住国の国旗)、
SMSが受け取れる電話番号を入力します。
SMSに送られてきた認証コードを入力して「 > 」をクリックします。
ダウンロードとインストール
FX Blueへの登録は済みましたので
ソフトウェアをダウンロードします。
ダウンロードしたexeファイルをダブルクリックします。
コンピューターにインストールされているMT4が抽出されますので、
シミュレーターーをインストールするMT4を選択して(複数選択可)
「インストール」を実行します。
MT4の起動と初期設定
シミュレーターーをインストールしたMT4を起動して
ツール → オプション → エキスパートアドバイザ
で「DLLの使用を許可する」にチェックを入れます。
ツールバーからストラテジーテスターを開きます。
赤字の項目を設定して「スタート」でシミュレーターーが開始します。
詳細な設定はこの記事の後半のユーザーズガイドを参照してください。
先ほど登録したFX Blueアカウントへログインします。
シミュレーターーをスタートします。
基本的な売買方法
ここでは、基本的な成行注文の執行から決済までを解説します。
まず開始日を決めてシミュレーションをスタートします。
開始日はMT4のデフォルトの状態ではそれほど遡れません。
ツール→オプション→チャート→
ヒストリー内の最大バー数
チャートのの最大バー数
の数値を最大(999999999‥と目一杯の数値を入れてオプションを開き直すと最大になります)
にすることで遡れる期間は伸びますが5分足で数カ月程度です。上位足では期間は短くなります。
成行買注文の執行
シミュレーションをスタートするとトレードを執行するための売買パネルが表示されます。
ここでは、例として0.1ロットで成行の買い注文をいれます。
買注文が執行されると、図のように3本のラインが表示されます。
S/LやT/Pは「0」のままでも注文は可能です。その場合は注文ラインだけになります。
手動で決済する
手動で決済する場合は注文ラインのバーをクリックします。
建玉決済ボタンで注文を決済できます。
または、注文マーカーの歯車ボタンをクリックすると決済などのメニューが出ます。
ユーザーズガイドにはショートカットキーの「Ctrl+Alt+C」で決済できると書いてありますが効きませんでした。
シミュレーションの終了
シミュレーションの終了は、「ストップ」をクリックします。
トレード結果の確認
トレード結果は「結果」タブで確認できます。
「レポート」タブでは、詳細なトレード分析やレポートの保存が可能です。
これらのタブはシミュレーション実行中でも確認できます。
公式ユーザーガイド訳文
以下は、Fx Blue公式ページのユーザーガイドをそのまま日本語に翻訳して
わかりにくいところへ画像を追加したものです。
FX Blue Trading Simulator v3 for MT4 - User guide
1. FX Blue トレーディングシミュレーター v3 の概要
1.1 トレーディングシミュレーターの目的
FX Blue トレーディングシミュレーターは、MT4のストラテジーテスターを過去のデータを使用した手動トレーディングの練習ツールに変換します。シミュレーターを使用して、特定の過去の市場状況下でどの程度うまく取引できたかをテストしたり、お気に入りのインジケーターが過去にどの程度うまく機能したかを確認したりすることができます。
シミュレーターでは、マーケット注文や待機注文の発注、トレーリングストップの設定、チャートをクリックして注文のS/LやT/Pの変更、複雑な注文定義をテンプレートとして保存、すべての未決済注文の迅速な決済など、MT4の標準機能では利用できない多くの機能を使用できます。
シミュレーションの結果はFX Blueのウェブサイトに公開でき、FX Blueの完全なレポーティングおよび分析機能にアクセスできます。
1.2 ライセンス
FX Blueが書面で別途指定しない限り、このソフトウェアは個人使用のみにライセンスされています。金銭の授受に関わらず、他の人に配布することは許可されていません。当社のウェブサイトから個人的にダウンロードした場合にのみ、ソフトウェアを使用するライセンスを持っています。
ソフトウェアは完全にユーザーの責任で提供されており、実際の資金で取引するコンピューターにデプロイする前に徹底的にチェックする必要があります。FX Blueは、ソフトウェアのインストールまたは使用によって引き起こされたいかなる種類の損失についても一切責任を負いません。
2. トレーディングシミュレーターのインストール
2.1 シミュレーターのインストール
トレーディングシミュレーターをインストールするには、そのセットアッププログラムを実行します。これにより、コンピューター上のすべてのMT4のコピーが一覧表示され、シミュレーターをインストールしたいものをクリックするだけです。表示されていないMT4のコピーがある場合は、「MT4を検索」ボタンを使用してリストに追加できます。
すでに実行中のMT4のコピーは再起動する必要があります。MT4のナビゲーターリストは、ソフトウェアが再起動されるまで更新されません。
2.2 MT4の設定
トレーディングシミュレーターを使用するには、「DLLの使用を許可する」をオンにする必要があります。MT4のツール/オプションをクリックし、「エキスパートアドバイザー」タブで以下のように設定を変更します:
2.3 FX Blueアカウント
トレーディングシミュレーターを使用するには、FX Blueのアカウントが必要です。http://www.fxblue.com/live で無料でアカウントを作成できます。トレーディングシミュレーターは、その結果をFX Blueウェブサイトに公開して更なる分析を行うことができます。すでにFX Blueを使用してライブトレーディング結果を公開している場合、シミュレートされた結果の公開がライブ結果を上書きしないように、シミュレーター用に2つ目のアカウントを作成することをお勧めします。
3. トレーディングシミュレーターの実行
3.1 シミュレーターの起動
トレーディングシミュレーターを起動するには、MT4で「FX Blue Trading Simulator」エキスパートアドバイザーのバックテストを実行します。
- MT4のストラテジーテスターを開きます。「表示」メニューから「ストラテジーテスター」を選択するか、Ctrl+Rを押します。
- 「エキスパートアドバイザー」リストから「FX Blue Trading Simulator v3」を選択します。
- 「シンボル」リストから練習したい通貨ペアを選択します。
- 「期間」リストから練習したいチャートの時間枠を選択します。
- 「日付を使用」ボックスをクリックし、開始日と終了日を選択して、練習したい日付範囲を選びます。
- 「ビジュアルモード」設定をオンにします。
- 「開始」ボタンをクリックします。
例:
また、「エキスパート設定」ボタンをクリックし、「テスト設定」タブの「初期証拠金」の値を変更することで、取引するシミュレーションアカウントのサイズを制御することもできます。
「スタート」をクリックすると、MT4が選択した日付の履歴データを収集し、トレーディングシミュレーターをロードします。
その後、シミュレーションを一時停止して、継続する前にチャートにインジケーターを追加できます。シミュレーターを初めて使用する場合は、FX Blueのユーザー名とパスワードを入力する必要があります(これらの詳細は将来の再利用のために記憶されます)。
準備ができたら、MT4のストラテジーテスターのボタンまたはシミュレーター自体の同等のボタンを使用してシミュレーションを開始できます。
シミュレーターの実行に問題がある場合は、以下のトラブルシューティングの注意事項を参照してください。
3.2 チャートへのインジケーターの追加
シミュレーションチャートにいつでもインジケーターを追加できます。通常のMT4の方法で行います:MT4ナビゲーターでインジケーターをダブルクリックするか、ナビゲーターからチャートにインジケーターをドラッグするか、MT4ツールバーのインジケーターボタンを使用します。「マルチタイムフレーム」インジケーターを使用する場合は、以下の注意事項を参照してください。
3.3 シミュレーターの速度の制御
シミュレーターの速度を制御する主な方法は、「ビジュアルモード」ボックスの横にあるスライダーを使用することです。値は1から32までです(シミュレーターが実行中の場合、キーボードショートカットを使用してスライダーを変更することもできます)。
スライダーの効果は、コンピューターの性能、シミュレーターに追加したインジケーターの数、各シミュレーションバーにあるティックの数、追加のオフラインチャートを作成しているかどうかなどによって異なります。一般的な規則として:
- スライダーの値32は非常に非常に高速です。
- 値28から31は、実際の時間の10倍から20倍速くなります(例:M15バーが1分でシミュレーションされます)。
- 値20から27は、実際の時間の2倍から5倍速くなります。
- 値10未満は、およそ実際の時間と同じ速度になります(つまり、各M15バーに15分かかります)。
スライダーを試してみて、コンピューターとシミュレーションの実行速度に最適な組み合わせを見つけることができます。
また、EAのSpeedFactorプロパティを使用してシミュレーションの速度をさらに制御することもできます。ストラテジーテスターの「エキスパート設定」ボタンをクリックし、「パラメーターの入力」タブの「値」プロパティを変更して設定します。
SpeedFactorパラメータはシミュレーションを遅くします。値が大きいほど、シミュレーションは遅くなります。例えば、MT4スライダーの値31と32の間のシミュレーション速度を作成するには、スライダーを32に設定し、SpeedFactorをゼロ以外の値に調整します。
3.4 シミュレーターの自動一時停止
S/LまたはT/Pがヒットした後にシミュレーターを一時停止させ、続行する前に取引の履歴を検査できるようにすることができます。ストラテジーテスターの「エキスパート設定」ボタンをクリックし、「パラメーターの入力」タブの「PauseTester」の「値」プロパティを変更してこのオプションをオンにします。
PauseTester設定には5つのオプションがあります:
No pausing.
一時停止なし。
Pause when s/l or t/p is hit.
S/LまたはT/Pがヒットしたときに一時停止。
取引がS/LまたはT/Pで決済されるたびにシミュレーションが一時停止します。
Pause after all trade closes.
すべての取引決済後に一時停止。
取引が何らかの理由で決済されるたびにシミュレーションが一時停止します。手動で決済した取引も含まれます。このオプションは、待機注文が約定せずに期限切れになった場合も一時停止します。
Pause at the start of each bar.
各バーの開始時に一時停止。
新しい各バーの開始時にシミュレーションが一時停止します(このオプションでは、ストラテジーテスターを最高速度に設定することをお勧めします。各バーの開始時に取引を行うかどうかを決定し、シミュレーションを再開して次のバーの開始まで飛ばす方法として使用できます)。
Pause at the start of each bar, and also at each trade close.
各バーの開始時と各取引決済時に一時停止。
これは上記の2つのオプションを組み合わせたものです:各バーの開始時とバーの途中での取引決済時にシミュレーションが一時停止します。
4. トレーディングシミュレーターを使用した取引の配置
4.1 買い注文/売り注文の発注
シミュレーションが実行されると、大きな緑と赤の買いボタンと売りボタンを使用して買い注文と売り注文を発注できます。
MT4は各注文の水平な点線を表示し、注文が開始および決済された場所を示すマーカーも描画します。シミュレーターの上部にあるステータス表示は、現在のネットポジションを示します。例えば、0.1ロットのロングポジションの場合は+0.10、0.1ロットのショートポジションの場合は-0.10と表示されます。
新規注文のロットサイズを制御し、買いボタンと売りボタンの上にあるフィールドを使用して、ストップロス、テイクプロフィット、またはトレーリングストップを設定できます。
また、Ctrlキーを押しながらこれらのフィールドをクリックすると、各フィールドの計算機を開くこともできます。例えば、0.25ロットを取引していて、100ドルに相当するストップロスを設定したい場合、S/Lフィールドで Ctrl+クリックを行い、計算機に100ドルの固定キャッシュリスクに相当するピップス数を計算させることができます。
4.2 待機注文の発注
![]() ボタンをクリックすることで、待機注文(指値注文と逆指値注文)を発注できます。注文タイプ、エントリー価格、ストップロス、テイクプロフィットなどを選択できます。
ボタンをクリックすることで、待機注文(指値注文と逆指値注文)を発注できます。注文タイプ、エントリー価格、ストップロス、テイクプロフィットなどを選択できます。
待機注文のエントリー価格は、固定価格(例:1.23456)またはピップス数のいずれかで定義できます。例えば、買い指値注文を選択し、価格ではなく20ピップスという値を入力した場合、現在の価格から20ピップス下に指値注文が作成されます。
4.2.1 チャートからの待機注文の発注
チャートから待機注文を作成することもできます。Ctrlキーを押しながらチャートをクリックすると、選択した価格で待機注文を作成できる小さなウィンドウがポップアップします。クリックした価格が現在の価格より上であれば、買い逆差値注文または売り指値注文を作成できます。選択した価格が現在の価格より下であれば、買い指値注文または売り逆差値注文を作成できます。MT4のクロスヘア(MT4のツールバーのボタンを使用)をオンにすると、選択している正確な価格を表示できます。
4.2.2 OCO注文
新規注文フォームでは、OCO(One-Cancels-Other)注文も発注できます。OCO注文には2種類あります:
- 「OCOブレイクアウト」:現在の価格の両側に2つの価格、または2つのピップス値を指定し、シミュレーターが買い止め注文と売り止め注文を発注します。一方の待機注文が約定すると、もう一方は自動的にキャンセルされます。これは通常、大きな価格変動を予想しているが、上昇するか下降するかわからない場合に使用します。例えば、前日の値幅のブレイクアウトを両方向で取引する多くの取引戦略があります。
- 「OCOリバージョン」:この場合、シミュレーターは買い止め注文と売り止め注文ではなく、買い指値注文と売り指値注文を発注します。これは通常、どちらかの方向に動いた後に現在の価格に向かって戻ることを予想している場合に使用します。例えば、前日の高値または安値からのバウンスなどです。
4.3 注文テンプレート
定期的に発注する注文タイプがある場合(例:現在の価格から20ピップス下の買い指値注文、100ピップスのS/LとT/P付き)、これを将来の迅速な再使用のためにテンプレートとして保存できます:
-
 ボタンをクリックします
ボタンをクリックします - 注文の詳細を入力します
- 「テンプレートを保存」ボタンをクリックし、名前を選択します
その後、以下の方法で保存したテンプレートをすばやく実行できます:
- Ctrlキーを押しながら
 ボタンをクリックします
ボタンをクリックします - リストから保存したテンプレートを選択します
4.4 注文の決済
シミュレーターの上部にあるポジションマーカー(+0.10、-0.50などと表示されているテキスト)をクリックすることで、未決済ポジションを決済できます。これにより、オプションのパネルが表示されます:
パネルには、シンボルの注文の収益性が現金ベースとピップスベースで表示されます。ピップスの利益の下にある価格は、ポジションの平均エントリー価格です(複数の未決済注文がある場合)。
これらのオプションを使用して、シンボルのすべての未決済注文、またはすべての勝ち取引または負け取引を決済したり、未決済ポジションをヘッジまたはリバースしたりできます。
個々の注文を決済するには、アカウント情報を開く必要があります(以下参照)。
4.5 注文の変更
4.5.1 マーカーをドラッグしてS/L、T/P、待機注文のエントリー価格を変更する
注文のマーカーの右端にある「ハンドル」を使用して、マーカーをドラッグすることで注文のS/LまたはT/Pを変更できます。また、待機注文のエントリー価格もドラッグできます(ただし、未決済ポジションのエントリー価格は移動できません!)
マーカーを無効なレベルにドラッグした場合(例:S/Lを現在の市場価格の反対側にドラッグした場合)、注文を決済するかどうか尋ねられます。進行中のドラッグをキャンセルするには、Escキーを押します。
4.5.2 注文詳細の表示と変更
チャートマーカーをクリックすることで、各注文のポップアップウィンドウを開くことができます。ウィンドウには、S/LとT/Pがヒットするまでの距離(例:ロングオーダーの場合、現在のビッド価格からS/Lまでの距離)、およびS/LまたはT/Pがヒットした場合の残高への現金効果が表示されます。
ウィンドウの右上に表示される注文の現在の利益は、クリックすることで現金とピップスの間で切り替えることができます。
赤いボタンを使用して注文を決済でき、それらのオプションをクリックしてS/L、T/P、またはトレーリングストップを変更できます。
4.5.3 すべての未決済注文のS/LまたはT/Pを変更する
チャートをクリックすることで、すべての未決済注文のS/LまたはT/Pも変更できます。S/LまたはT/Pを設定したい価格にマウスを移動し(MT4のクロスヘアを使用する方が簡単です)、Ctrlキーを押しながらクリックします - つまり、待機注文を発注する方法と同じです。
ポップアップするウィンドウから、S/LまたはT/Pボタンをクリックすると、S/LまたはT/Pが自動的に選択した新しい価格に移動します。例えば、バーの高値または安値でCtrl+クリックして、S/LまたはT/Pをその価格に設定したり、クロスヘアまたはマウスカーソルを使用して新しい価格を選択したりできます。
4.6 アカウント情報
シミュレーションアカウントに関する情報を表示するには、アカウント情報を使用します:シミュレーターの上部にあるツールボタン(![]() )をクリックし、「アカウント情報」を選択します。
)をクリックし、「アカウント情報」を選択します。
これにより、シミュレーションでのこれまでの総純利益、現在の残高と純資産、すべての未決済注文の利益、証拠金使用率などが表示されます。
アカウント情報には、すべての待機注文と未決済注文のリストも表示されます。チケット番号の横にあるアイコンをクリックして、それぞれを決済できます。
5. スマートライン
5.1 スマートラインの概要
スマートラインは、MT4チャート上に描画されたラインオブジェクトをポジションのストップロスまたはテイクプロフィットとして使用します。主に3つの機能を提供します:
- トレンドラインストップロス(またはテイクプロフィット)
- 異なる価格での複数の部分的ストップ(つまり、異なる価格レベルでの部分的決済)
- 時間ベースのストップ(例:真夜中にすべてのポジションを決済)
以下の例では、2つの収束するトレンドラインがあり、1つはストップロス用、もう1つはテイクプロフィット用です。さらに、時間(垂直)ラインがあり、価格がそれまでにトレンドラインのいずれかにヒットしていない場合、未決済ポジションを決済します。
5.2 スマートラインの作成
スマートラインを作成するには、以下の手順を行います:
- チャート上に水平線、垂直線、またはトレンドラインを描画します
- Altキーを押しながらラインをクリックします
その後、以下のようなウィンドウがポップアップし、ラインがどのようなアクションを取るべきかを選択できます:
※ガイドには載っていませんがスマートラインは新規注文も可能です。
5.3 ラインの種類
5.3.1 水平線とトレンドライン
水平線とトレンドラインは、価格ベースのストップまたはテイクプロフィットを作成します。つまり、価格がラインに触れたときに一部または全部のポジションを決済する指示です。
水平線とトレンドラインは、すべての買い注文、すべての売り注文、または同じタイプの注文の任意の選択に適用できます。(例えば、5つの未決済買い注文と5つの未決済売り注文がある場合、ドロップダウンリストから任意の2つの買い注文または任意の4つの売り注文を選択できますが、買いと売りの混合は選択できません。)
水平線またはトレンドラインは、ストップロスまたはテイクプロフィットのいずれかでなければなりません。スマートラインを作成する際、価格はストップロスまたはテイクプロフィットの選択として有効でなければなりません。例えば、ラインが現在の市場価格より下にある場合、買い注文のテイクプロフィットとして使用することはできません。
5.3.2 垂直線
垂直線は時間ベースのストップを作成します。つまり、将来の固定時間に(価格に関係なく)一部または全部のポジションを決済する指示です。
垂直線は価格ベースではないため、制限なく任意の注文の選択に適用できます。
5.4 決済量
ラインがヒットしたときに決済する量は、3つの方法で定義できます:
- 注文/ポジションサイズのパーセンテージ
- 固定の決済量
- 未決済のままにする固定最小量
5.4.1 パーセンテージ決済
パーセンテージ決済は、現在の注文/ポジションサイズに適用されます。例えば、異なる価格に2つのラインがあり、それぞれが50%を決済するように設定されている場合、元の注文の25%が未決済のままになります。例:注文は1.00ロットです。最初のラインがこの50%を決済し、0.50ロットが残ります。2番目のラインが0.50の50%を決済し、0.25ロットが残ります。
スマートラインは常に切り上げることに注意してください。市場に参加しているよりも市場から出ている方がリスクが低いという考えに基づいています。例:あなたの注文/ポジションは0.50ロットです。ラインは25%を決済するように設定されています。ブローカーの最小取引サイズは0.10ロットです。0.50の25%は0.125ロットです。これは0.10に切り下げられるのではなく、0.20に切り上げられます。
5.4.2 固定決済量
固定決済量を選択すると、単純にその数のロットを決済します。現在の注文/ポジションサイズがそれより小さい場合は、その小さい方を決済します。例えば、ラインは0.50ロットを決済するように指示されています。注文/ポジションが0.75ロットの場合、0.50が決済され、0.25が残ります。注文/ポジションが0.10ロットの場合、その全体の0.10が決済されます(それ以上のアクションは取られません)。
5.4.3 未決済のままにする固定量
未決済のままにする固定量は、「注文/ポジションがX以上にならないようにする」という方法です。例えば、ラインは0.20ロットを未決済のままにするように指示されています。ラインがヒットしたときに注文/ポジションが0.10ロットの場合、アクションは取られません。注文/ポジションが0.50ロットの場合、0.30ロットが決済され、0.20ロットが未決済のままになります。
5.4.4 すべての注文の決済時
すべての注文オプション(例:すべてのロングオーダー)のいずれかを選択した場合、スマートラインの標準的な動作は、決済量を総合計ポジションに適用することです。例えば、0.50、0.30、0.20ロットの3つの買い注文があり、合計で1.00ロットです。スマートラインに60%を決済するよう指示すると、FIFO(先入れ先出し)ベースで全体的にポジションサイズを0.60ロット減少させます。0.50の注文全体と、0.30から0.10の部分決済が行われます。各個別注文の60%を決済することはありません。
高度なオプションを使用して、この動作を変更し、スマートラインに各注文に個別にルールを適用するよう指示することができます。
5.5 高度なスマートラインオプション
5.5.1 待機注文の削除
デフォルトでは、スマートラインは未決済ポジションのみを処理します。ただし、高度なオプションを使用して、待機注文も削除するようにラインに指示できます。(待機注文の部分的な決済は、注文を削除し、より小さい金額で新しい注文を再作成します。)
5.5.2 トリガー後もラインを保持する
デフォルトでは、ラインはトリガーされた後(つまり、価格または時間がラインにヒットした後)に自動的にチャートから削除されます。ただし、手動で削除するまでラインを残すことを選択できます。これを使用して、「価格がXを超えている場合は、未決済ポジションを持たないようにする」などのルールを作成できます。
ラインを保持するためには、以下の3つの特性を持つ必要があります:
- 垂直(時間)ラインではない - 明らかな理由で、これは水平線またはトレンドラインにのみ適用できます。
- 特定の個別チケットではなく、すべての注文(またはすべての買い注文など)に適用する必要があります。
- 決済量は100%でなければなりません。より小さいパーセンテージや固定ロットサイズではありません。
5.5.3 他のラインがトリガーされた場合にラインを削除する
別のラインがトリガーされた場合に自動的にラインを削除するように選択できます。例えば、現在の価格が1.2345で、1.2400にテイクプロフィットライン、1.2300にストップロスラインがあり、それぞれが未決済ポジションの50%を決済するように設定されているとします。
他のラインがトリガーされたときにラインを削除するように設定しない場合、以下のようなことが起こる可能性があります:
- 価格が1.2400に上昇。ポジションの50%が決済されます。例:0.60ロットのポジションから0.30ロットが決済されます。
- その後、価格が1.2300に下落。さらに50%が決済され、ポジションが0.30ロットから0.15ロットに減少します。
5.5.4 注文を個別に決済する
上記のように、すべての注文、またはすべての買い注文などで作業する場合、スマートラインのデフォルトの動作は、総合計ポジションにルールを適用することです。高度な設定を使用して、この動作を変更できます。
5.6 スマートラインのフィルタリング
特定の個別チケットではなく、すべての注文オプションのいずれかを選択した場合、そのリストにフィルタリングを適用できます。実際には、「以下の条件を満たすすべての注文」と言っているのと同じです。
利益、ロットサイズ、注文コメント、注文マジックナンバーでフィルタリングできます。例えば、利益範囲を-9999999から0に変更することで、スマートラインに損失ポジションのみを決済し、利益ポジションには触れないように指示します。
注文コメントとマジックナンバーの条件は、カンマで区切られた値のリストにすることができます。例:1234,2345,6789は、マジックナンバーが1234または2345または6789のいずれかである場合に注文を決済するようスマートラインに指示します。コメントフィルターはMT4注文コメントの先頭と一致する必要があり、大文字と小文字を区別しません。
6. 複数の時間枠
MT4のオフラインチャートを使用して、シミュレーターの複数の時間枠を表示できます。例えば、MT4のストラテジーテスターでH1データのシミュレーションを実行しつつ、M5とD1のシミュレーションチャートも作成できます。
6.1 作成する時間枠の設定
MT4のストラテジーテスターの「エキスパート設定」にある「パラメーターの入力」オプションを使用して、シミュレーターに追加の時間枠を作成するよう指示します。
設定リストには、offline_M1やoffline_D1などのオプションが含まれています。必要な追加の時間枠を単にオンにするだけです。各追加の時間枠がシミュレーターの速度を若干低下させることに注意してください。
6.2 オフラインチャートを開く
シミュレーターが実行されると、追加の時間枠はMT4のオフラインチャートとして利用可能になります。ファイル / オフラインを開くを使用してチャートを開くことができ、以下のようなリストが表示されます。シミュレーターによって作成された追加のチャートは、!SIM,H4:のようなエントリとしてリストされます:
※注 : 一度シミュレーターーをスタートしないとオフラインチャートは作成されません
オフラインチャートの1つを開くと、通常の方法でインジケーターを追加でき、チャートはメインのシミュレーションチャートに合わせて更新および一時停止します。
7. その他のシミュレーターオプションと設定
7.1 設定、およびノンヘッジングモード
ツールボタン(![]() )をクリックし、「設定」を選択することで、シミュレーターが使用する設定を制御できます。これにより、注文の開始と決済前の確認をオンにしたり、ノンヘッジングモードをオンにしたりできます。
)をクリックし、「設定」を選択することで、シミュレーターが使用する設定を制御できます。これにより、注文の開始と決済前の確認をオンにしたり、ノンヘッジングモードをオンにしたりできます。
デフォルトでは、シミュレーターは通常のMT4の動作に従い、同時に買い注文と売り注文を持つことができます。(MT4のストラテジーテスターは、ヘッジングを許可しないUSのブローカーを使用している場合でもこれを許可することに注意してください。)ノンヘッジングモードをオンにすると、買い注文は売り注文を決済し、その逆も同様です。例えば、0.10ロットのロングポジションを持っていて0.30ロットの売り注文を出した場合、買い注文が決済され、残りの0.20ロットの売り注文が出されます。
7.2 自動タスク
シミュレーターが実行しているすべての自動タスクのリストを見ることができます:注文のトレーリングストップと、OCO注文です。ツールボタン(![]() )をクリックし、「自動タスク」を選択します。
)をクリックし、「自動タスク」を選択します。
7.3 シミュレーターウィンドウのドッキング解除
ツールボタン(![]() )をクリックし、「端末のドッキング解除」を選択することで、シミュレーターをフローティングウィンドウにドッキング解除できます。端末がチャートからドッキング解除されている間も取引を続けることができます。端末を再ドッキングするには、ツールボタンを再度クリックし、「端末の再ドッキング」を選択します。
)をクリックし、「端末のドッキング解除」を選択することで、シミュレーターをフローティングウィンドウにドッキング解除できます。端末がチャートからドッキング解除されている間も取引を続けることができます。端末を再ドッキングするには、ツールボタンを再度クリックし、「端末の再ドッキング」を選択します。
7.4 キーボードショートカット
シミュレーターでは以下のキーボードショートカットを使用できます:
- Alt+P: シミュレーターを一時停止します
- Alt+]: バックテストの速度を上げます(MT4の設定のスライダーを動かすのと同等)
- Alt+[: バックテストの速度を下げます
- Ctrl+Alt+B: 現在のボリューム、S/L、T/P設定を使用して買い注文を出します
- Ctrl+Alt+S: 現在のボリューム、S/L、T/P設定を使用して売り注文を出します
- Ctrl+Alt+C: すべての未決済ポジションと待機注文を決済します
これらのショートカットが機能するためには、シミュレーターが現在の入力フォーカスを持っている必要があります。最後のマウスクリックがシミュレーターのウィンドウ内(MT4ソフトウェア内の他の場所ではなく)である必要があります。
8. 結果の分析
8.1 シミュレーション実行中の結果モニタリング
シミュレーション実行中の結果をモニタリングするには、アカウント情報を使用するか、MT4ストラテジーテスターの「結果」タブと「グラフ」タブを使用します。
8.2 最終結果の表示と分析
シミュレーションの終了時(選択した期間の終わりに到達した時、またはMT4ストラテジーテスターの「停止」ボタンを使用して早期に終了した時)、MT4は「レポート」タブに通常のバックテストレポートをコンパイルします。
シミュレーターも最終的な純利益を表示します。その後、シミュレートされた取引結果をFX Blueウェブサイトに公開することで、より包括的な分析を得ることができます。「取引分析」ボタンをクリックするだけで、シミュレートされた履歴がウェブサイトにアップロードされ、FX Blueの完全なレポーティングおよび分析機能にアクセスできるようになります。
注意:すでにFX Blueを使用してライブ取引結果を公開している場合、シミュレートされた結果の公開がライブ結果を上書きしないように、シミュレーター用に2つ目のアカウントを作成することをお勧めします。シミュレーション終了時にアカウントを変更する必要がある場合は、ボタンをクリックし、別のFX Blueアカウントを使用して再度ログインしてください。
9. トラブルシューティングとその他の注意事項
9.1 シミュレーター起動時の問題
9.1.1 ビジュアルモードオプションが表示されない
MT4バックテスト設定でビジュアルモードオプションが表示されない場合は、バックテストペインのサイズを大きくするだけで解決します:http://forum.mql4.com/70724 ※リンク切れ
9.1.2 バックテストが即座に終了する
バックテストが即座に終了する場合(つまり、停止ボタンがすぐに開始ボタンに戻る場合)は、ストラテジーテスターの「ジャーナル」タブでMT4が記録したエラーを確認してください。最も可能性の高い説明は、MT4が選択した日付のブローカーから履歴データを収集できないことです。
9.1.3 シミュレーターが表示されない(空白の白いウィンドウ)
シミュレーターが起動するものの、数秒待っても空白の白いウィンドウが表示され続ける場合は、Internet Explorerの設定を確認してください(通常のウェブブラウジングに使用しているブラウザに関係なく)。Windowsの設定でInternet Explorerのウェブコンテンツの表示と実行を妨げている何かがあります。
9.1.4 最初の取引を行った後にバックテストが終了する
最初の取引を行った直後にバックテスト/シミュレーションが終了する場合は、ストラテジーテスターの「ジャーナル」タブでエラーを確認してください。
この問題の唯一の既知の原因は、ストラテジーテスターの預金通貨がアカウントの預金通貨と異なるために、「証拠金為替レートを計算できません」というMT4からのメッセージです。
MT4ストラテジーテスターペインの「エキスパートプロパティ」ボタンを使用して、ストラテジーテスターで使用されている預金通貨が正しいことを確認してください。この問題に関するMT4ストラテジーテスターの別の例と詳細情報については、http://forum.mql4.com/34736 を参照してください。
9.2 履歴データ、「一致しないデータエラー」、モデリング品質など
MetaTrader 4ストラテジーテスターの使用に関する一般的な情報については、MetaQuotesのforum.mql4.comディスカッションボードと記事を参照してください。例えば:
- http://forum.mql4.com/14612
- http://forum.mql4.com/35627
- http://articles.mql4.com/83
- http://articles.mql4.com/70
※すべてリンク切れ
9.3 「マルチタイムフレーム」(MTF)インジケーター
「マルチタイムフレーム」インジケーター(実行しているチャート以外のタイムフレームの値を表示するもの)は、ビジュアルモードのMT4バックテストで使用すると、実質的に未来を見ることができることに注意してください。これらは、過去には持っていなかったはずの有利な情報を潜在的に提供する可能性があります。例えば、バーの途中で、バーの終わりの将来の価格に基づいて何が起こるかを示す傾向があります。
これの技術的な理由は以下の通りです:
- EAがバックテストでiClose()、iHigh()、iCustom()などのMQ4関数を使用して、チャートのタイムフレームとは異なるタイムフレーム(例:M15チャートで実行する際のH1の値)を使用する場合、これは安全です。EAが見る値は、最新のシミュレートされた価格に基づいており、将来の価格ではありません。
- しかし、インジケーターがビジュアルモードのバックテストに手動で追加された場合、より高いタイムフレームのiClose()、iHigh()、iCustom()などの使用は、暫定的なシミュレートされた値ではなく、バー終了時の値を見ることになります。言い換えれば、インジケーターがチャートに手動で追加され、そのチャートよりも高いタイムフレームから価格を収集する場合、バックテスト環境から「脱出」し、将来何が起こるかを見ることができます。
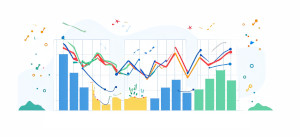
FX Blue トレーディングシミュレーター v3 のまとめ:
1. FX Blue トレーディングシミュレーター v3 のインストール
FX Blue公式サイトからダウンロード、アカウント作成、MT4へのインストールの手順を説明。
2. MT4の起動と初期設定
MT4でのDLL使用許可設定、ストラテジーテスターの設定方法、FX Blueアカウントへのログイン方法を解説。
3. 基本的な売買方法
シミュレーション開始の設定、売買パネルの使用方法、注文の執行と決済方法を説明。
4. 公式ユーザーガイド訳文
FX Blue トレーディングシミュレーターの詳細な機能と使用方法を、公式ガイドの日本語訳として提供。
主な内容は以下の通り:
- シミュレーターの概要と目的
- インストールと設定
- シミュレーターの実行方法
- 取引の配置と管理
- スマートライン機能
- 複数時間枠の使用
- その他のオプションと設定
- 結果の分析方法
- トラブルシューティングと注意事項
このシミュレーターは、MT4を使用して過去のデータで手動トレーディングを練習し、高度な注文管理と詳細な結果分析を行うことができるツールです。
-

-
FX練習PCソフトの選び方:おすすめ6選を徹底比較
FXの練習方法には様々ありますが、PCを使ったFX練習ソフトは、デモトレードよりも柔軟で効果的な練習が可能です。 今回は、FX練習ソフトの選び方と、おすすめのソフトを紹介します。有名な「Forex T ...
-

-
MT4トレーディングシミュレーターForex Simulatorの使い方
Forex Simulatorについて:MT4用トレード練習ツールの紹介 外国為替市場(FX)において成功するためには、経験と練習が不可欠です。しかしながら、実際の取引環境での練習はリスクが伴い、また ...