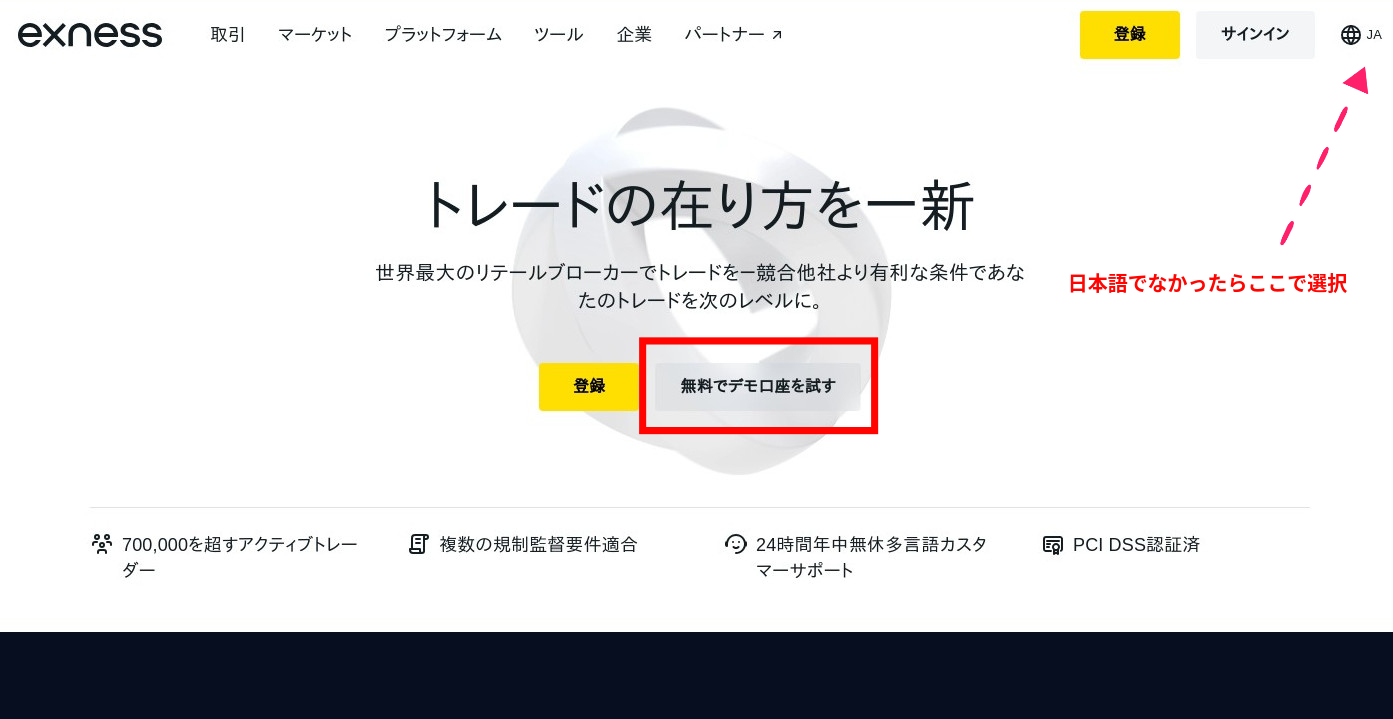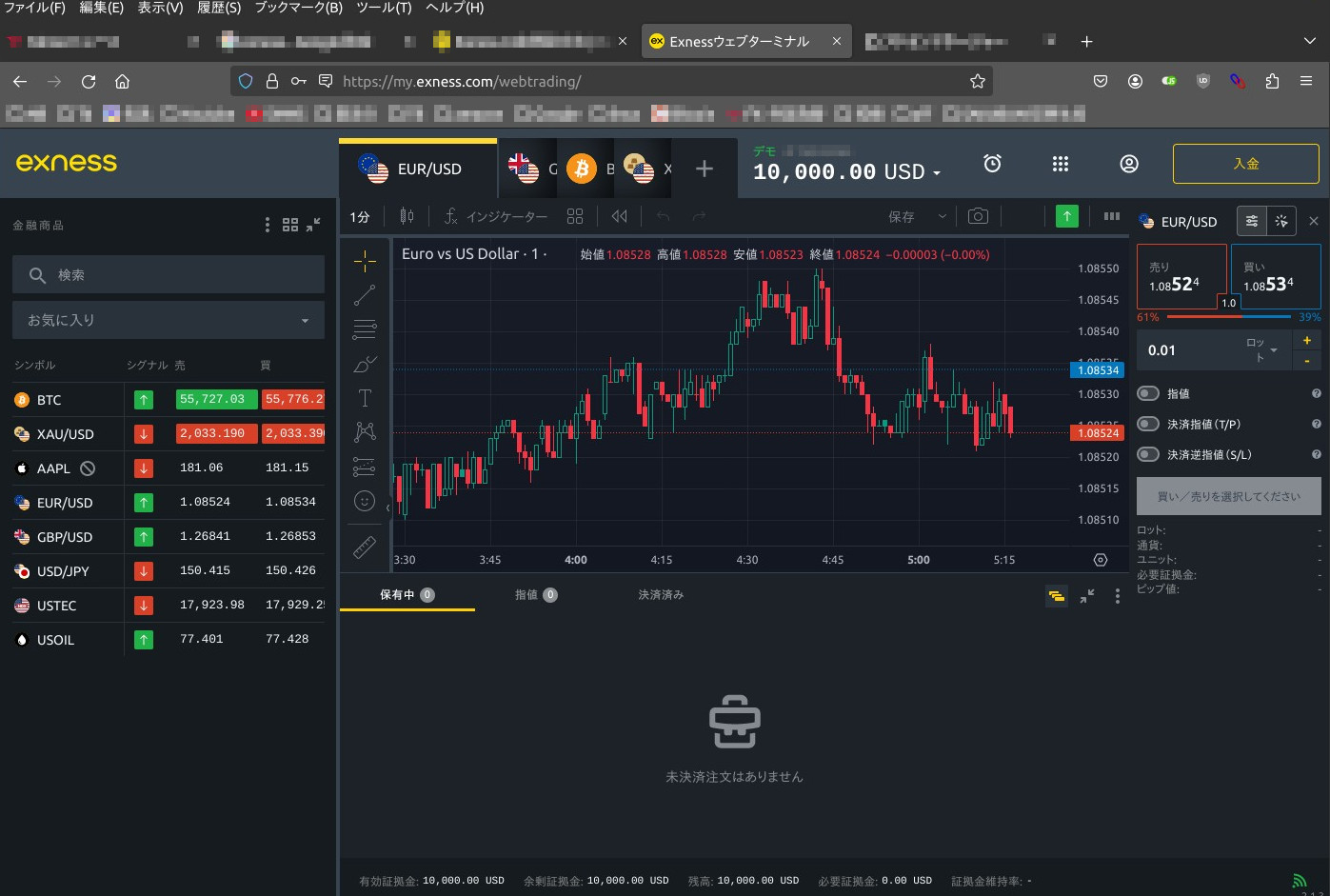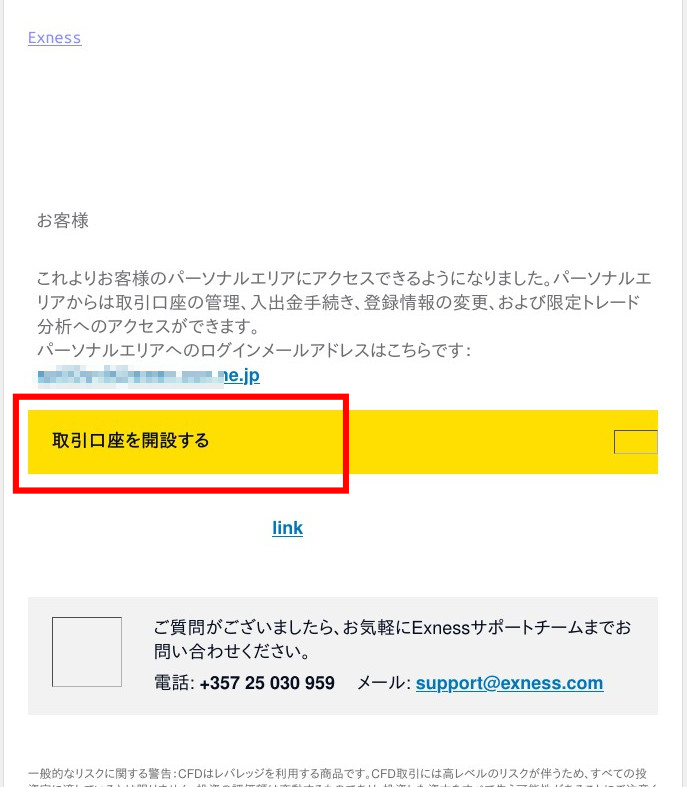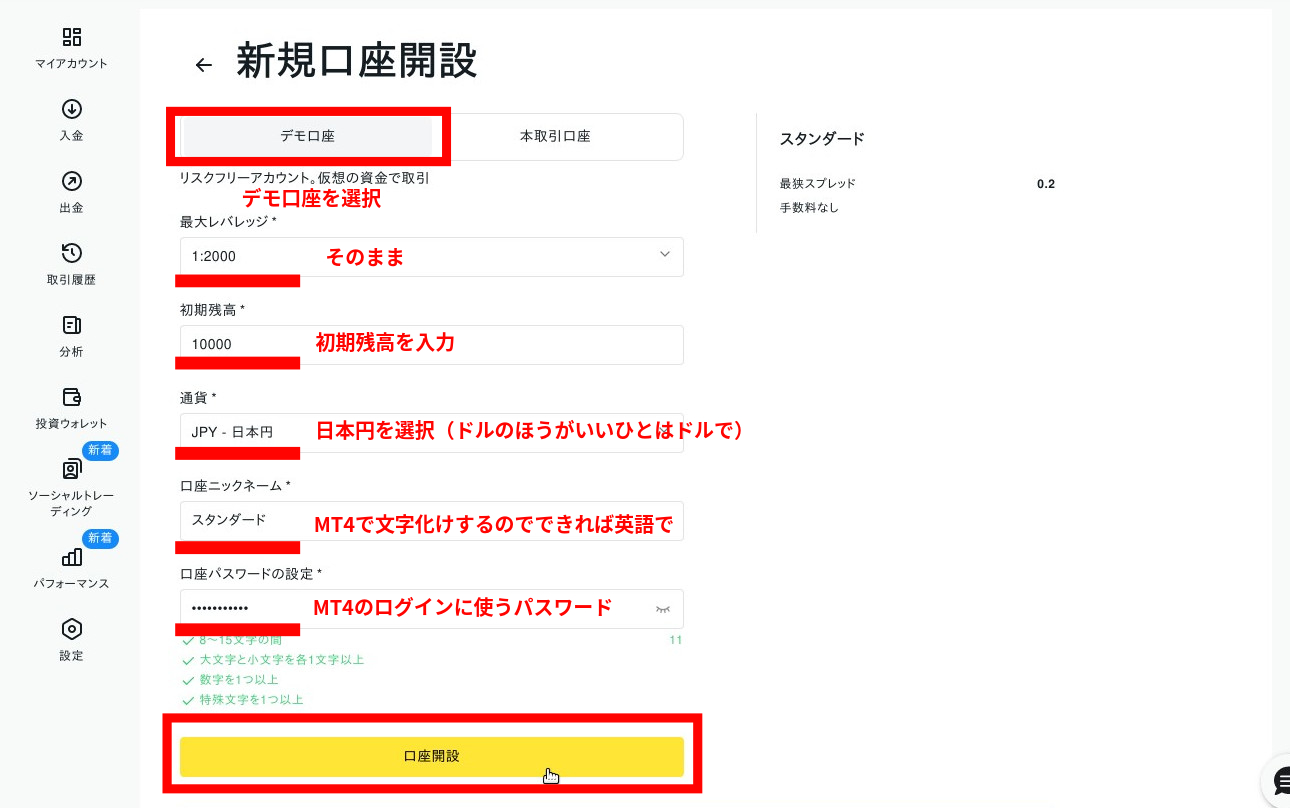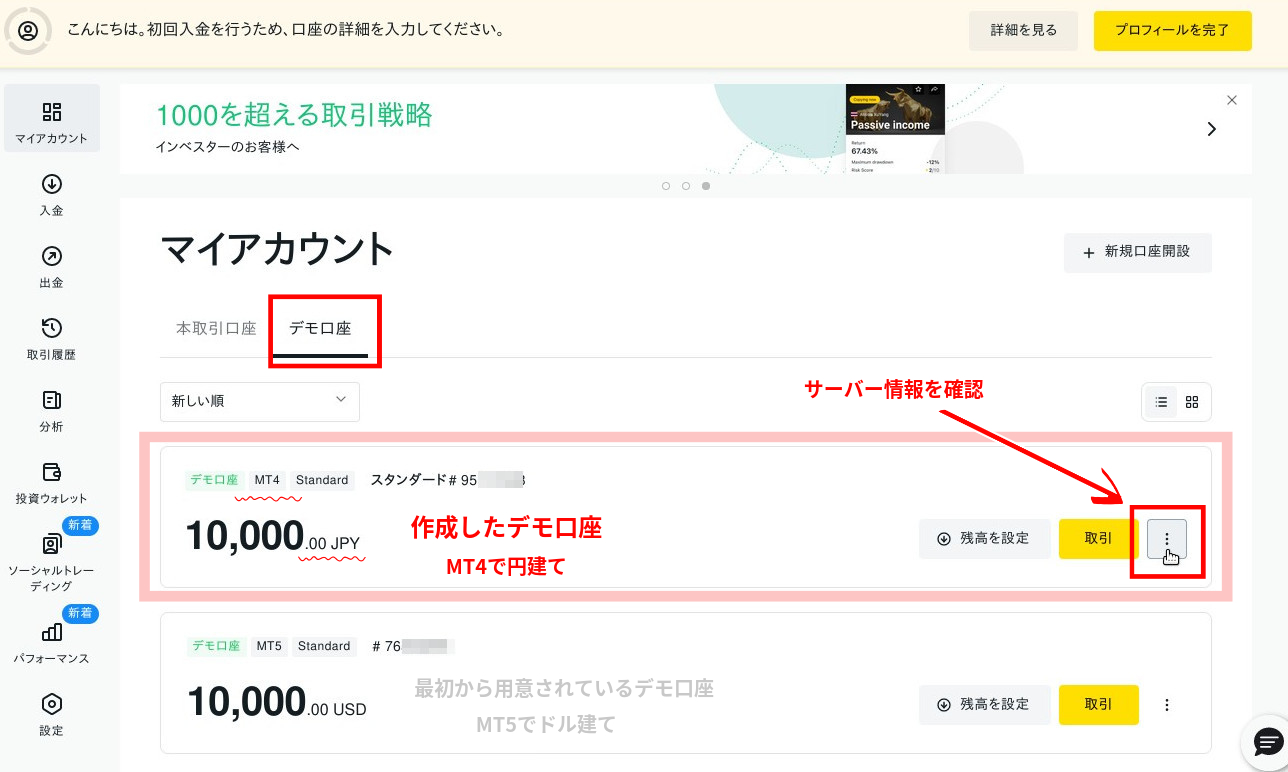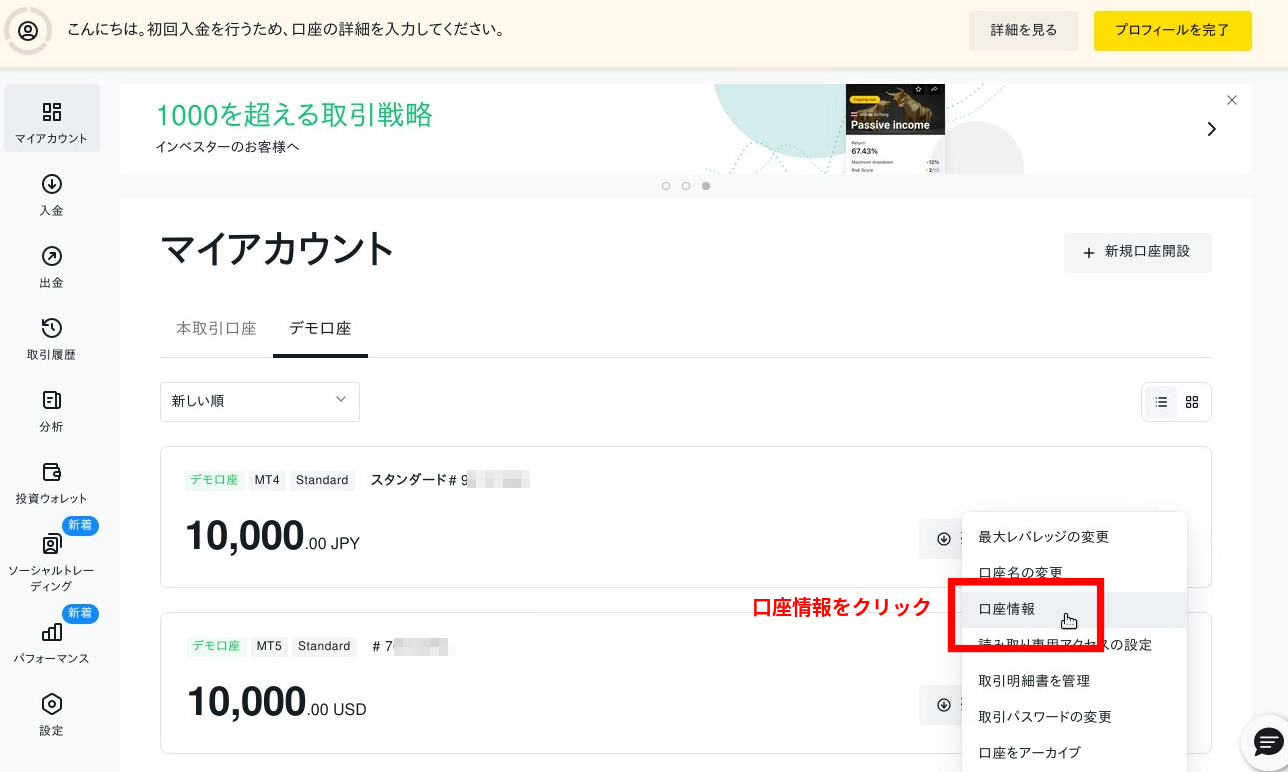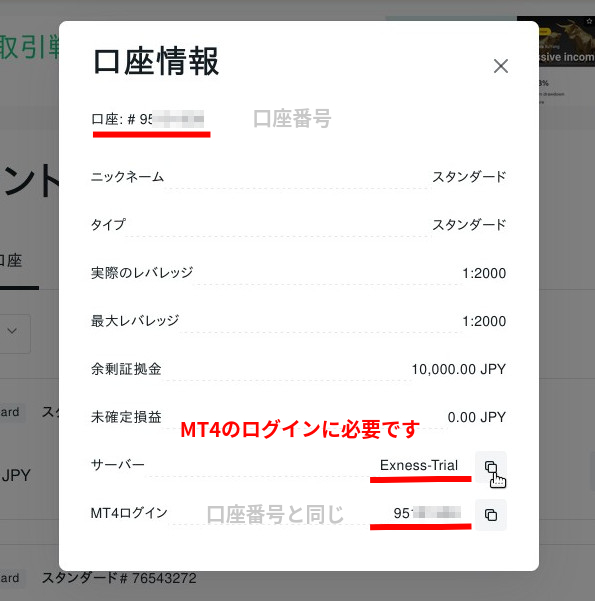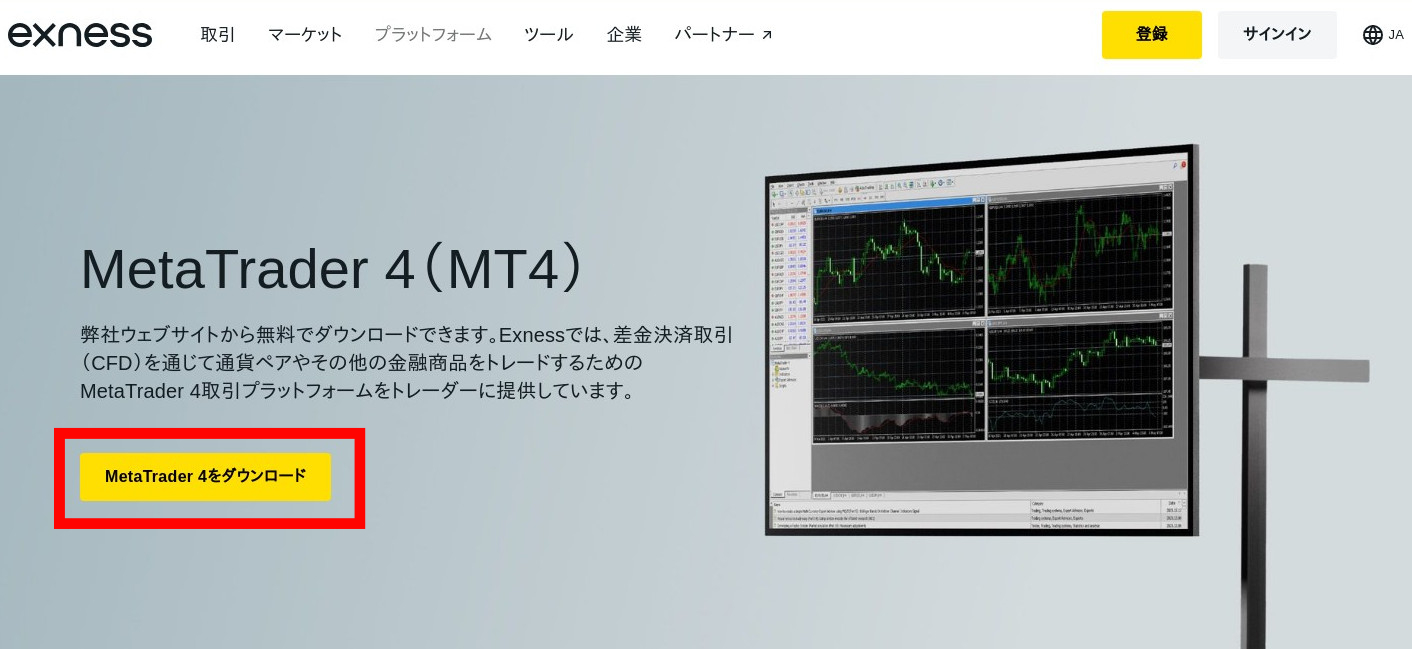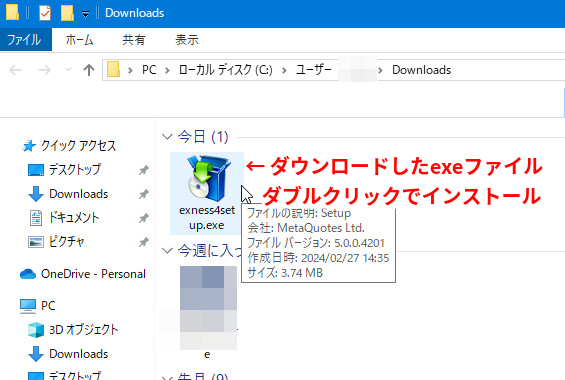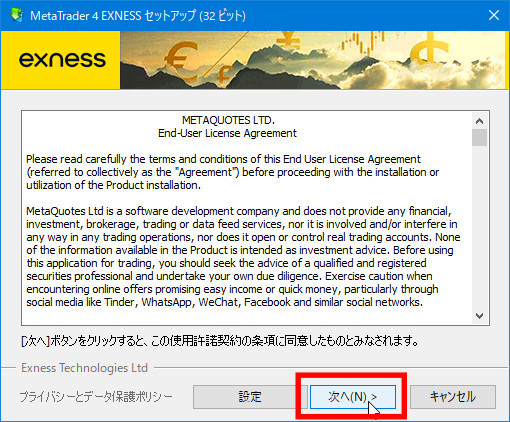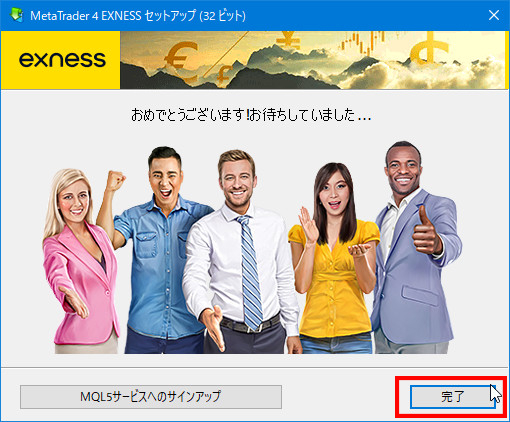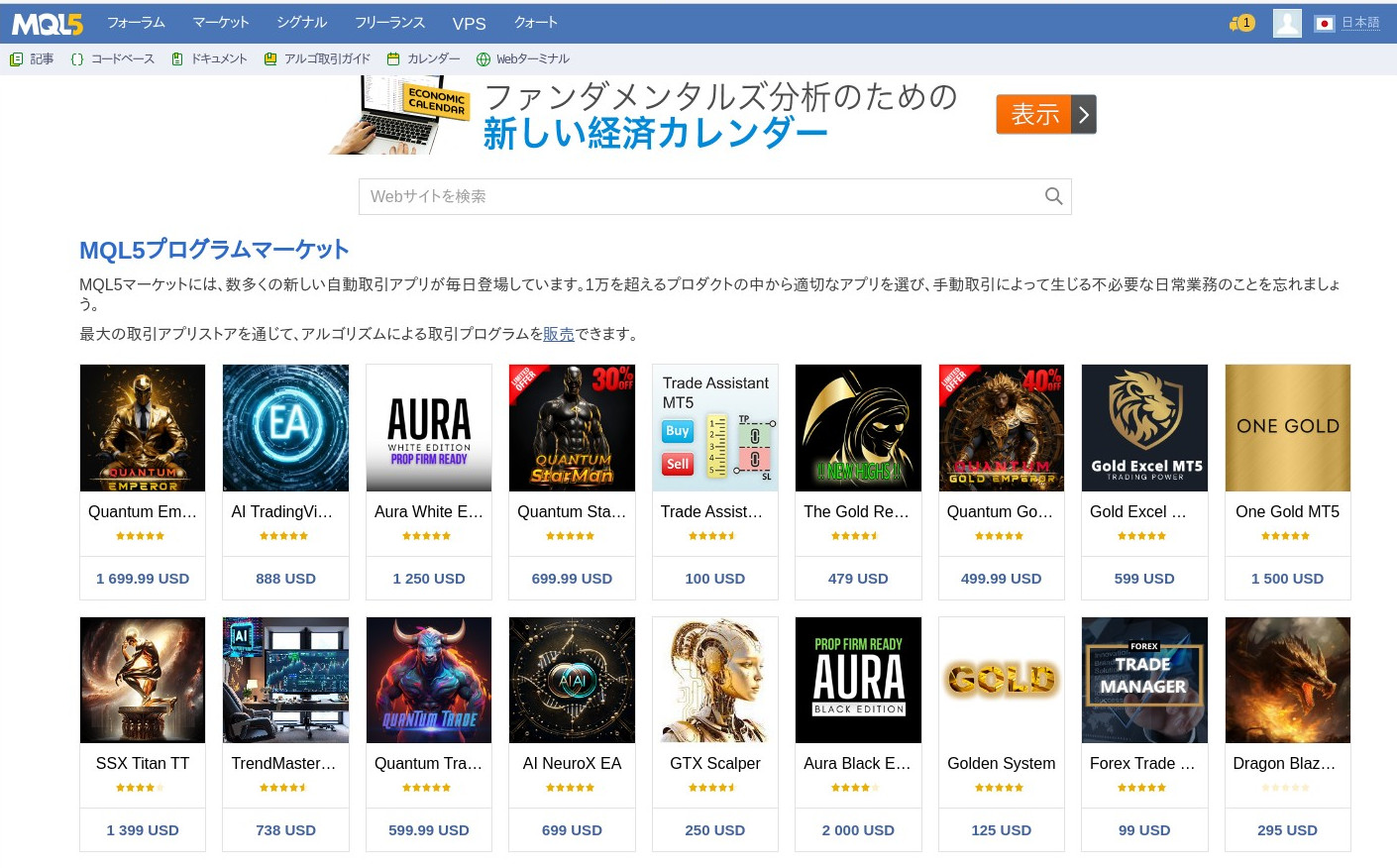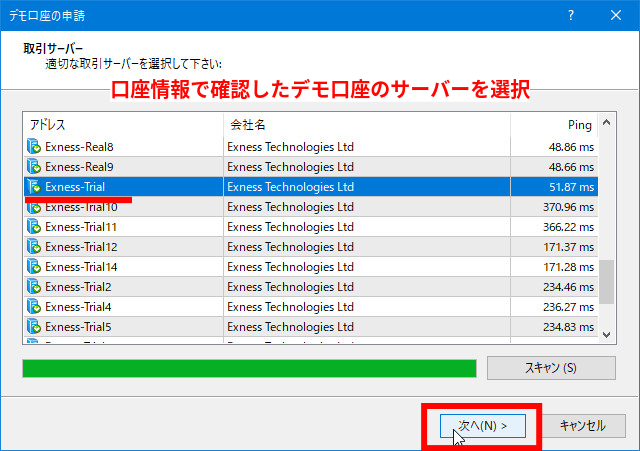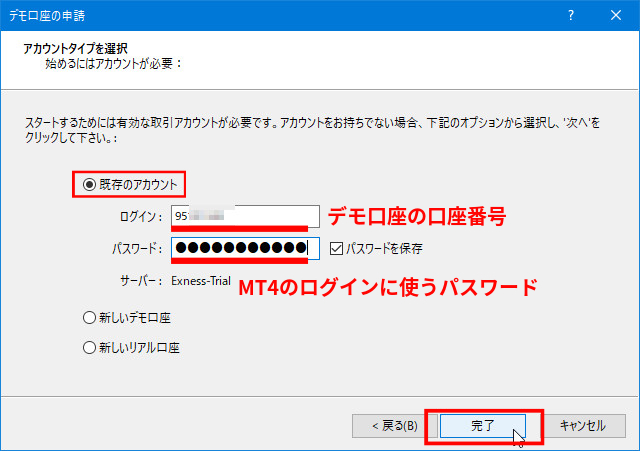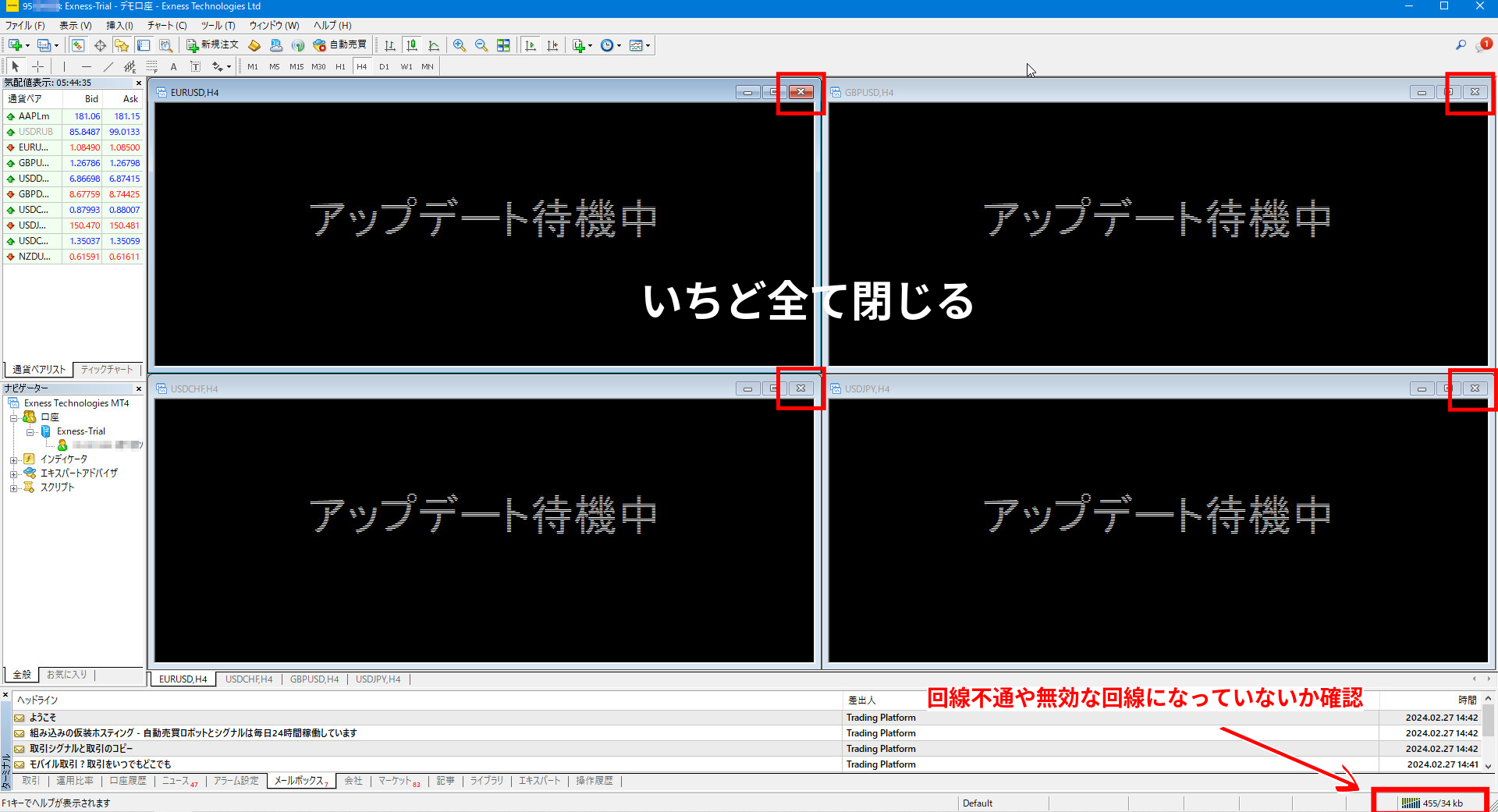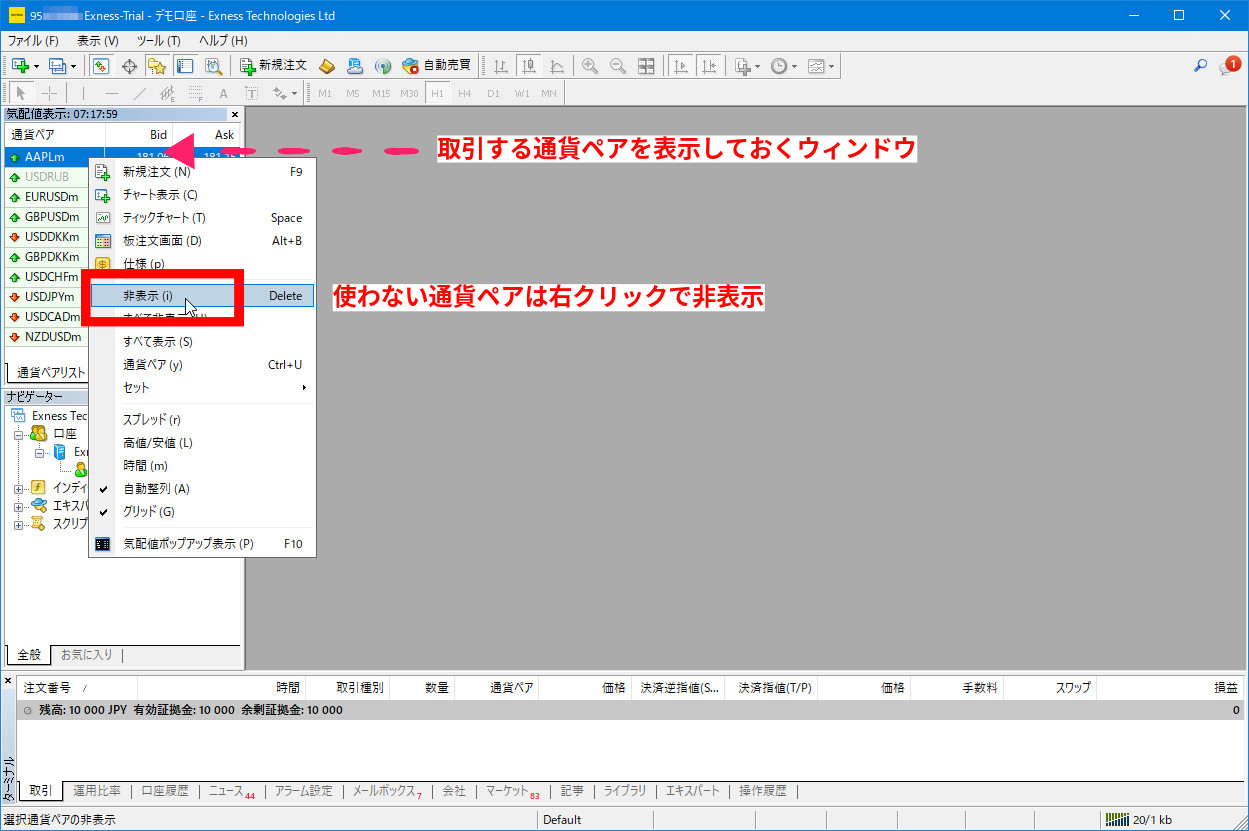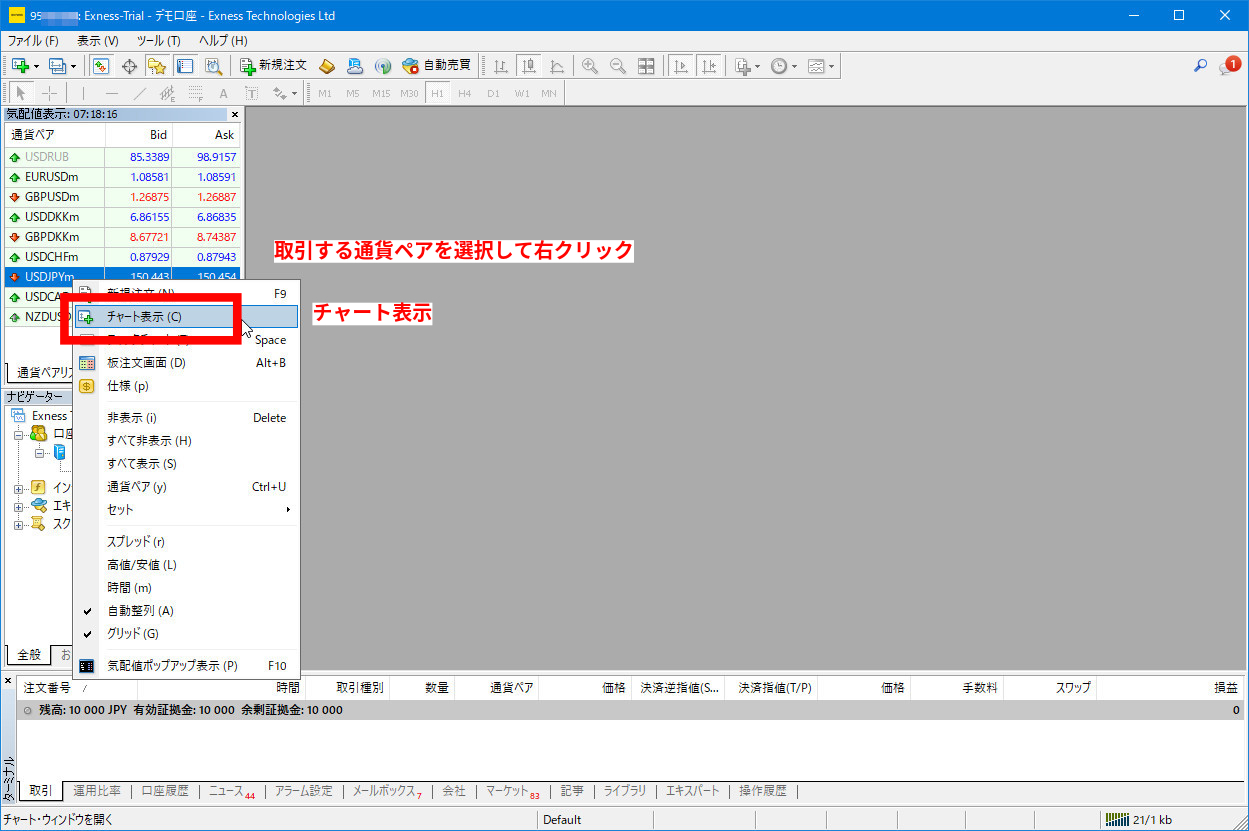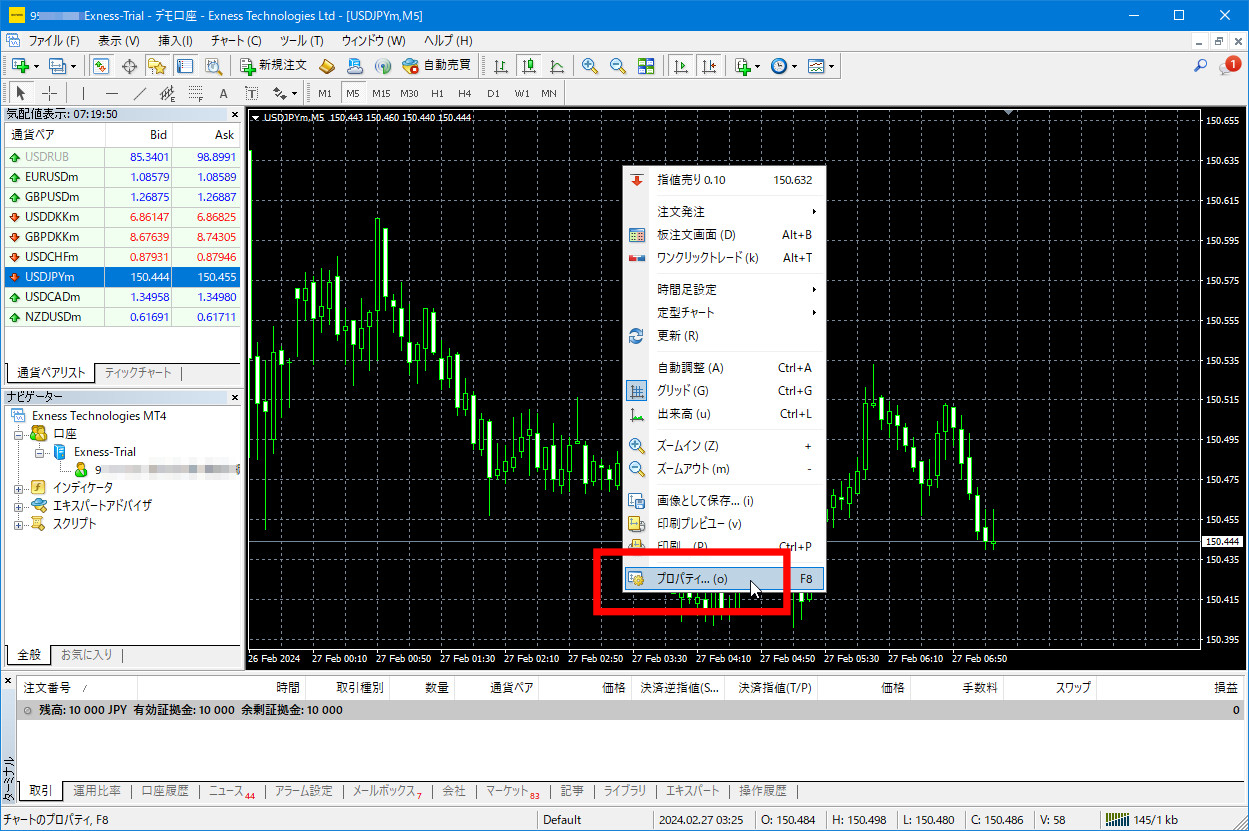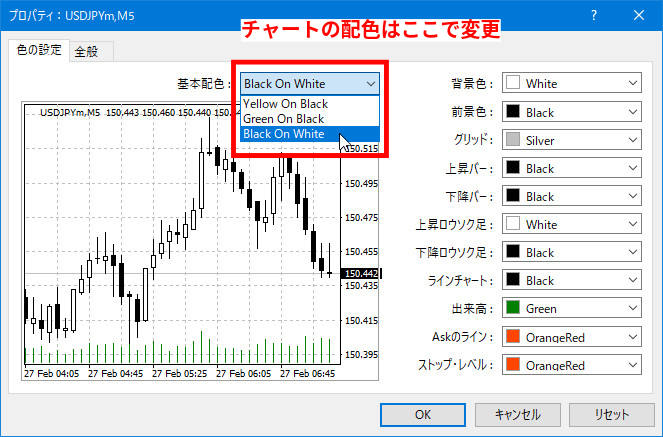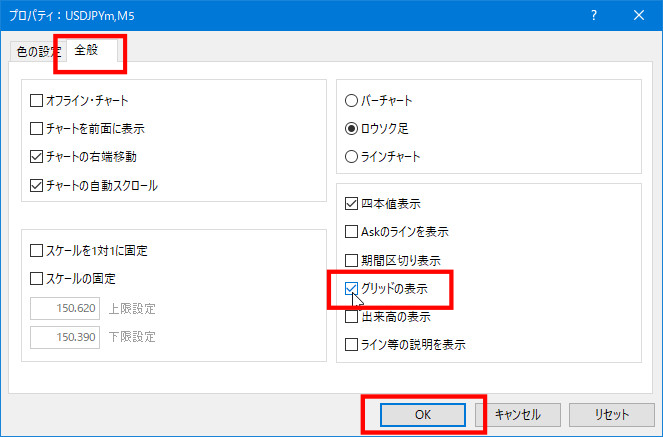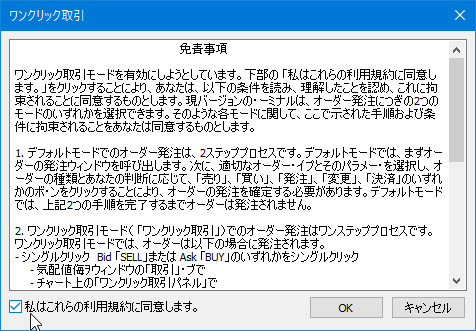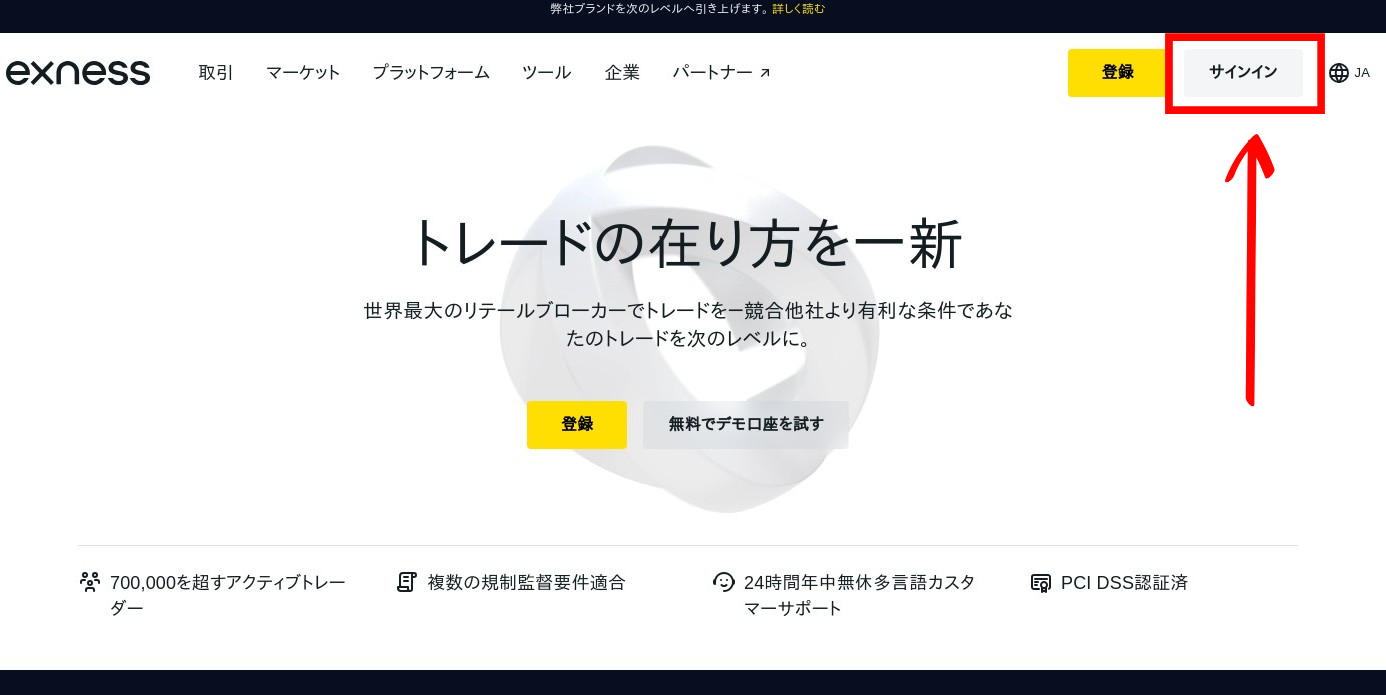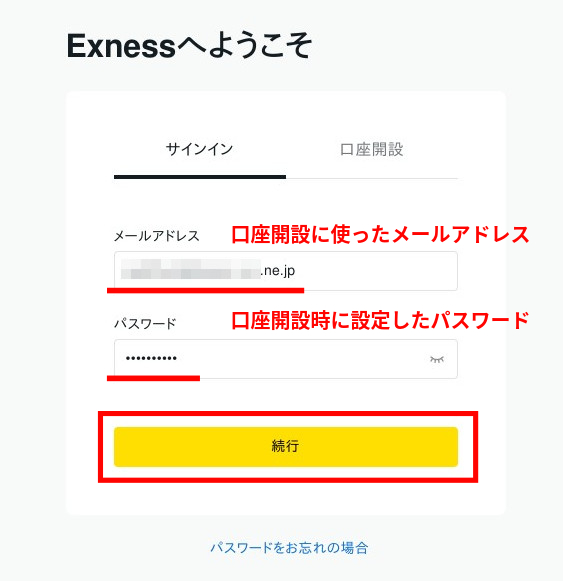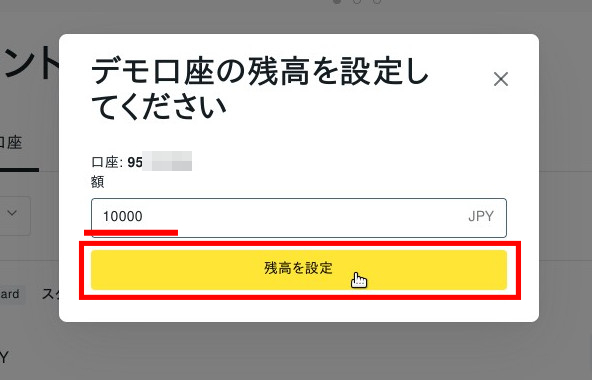海外FXブローカー「Exness」は、その透明性と信頼性で高い評価を受けています。特に、日本市場においても、日本語サポートの充実さは非常に魅力的なポイントです。24時間体制のサポートに加え、メール、ライブチャットを日本語で提供しており、FX取引に関する疑問や問題を迅速に解決できる体制が整っています。
Exnessは世界中で顧客数が多く、その数は2024年2月現在で70万人以上と着実に増え続けています。これは、ユーザーフレンドリーな取引環境、低いスプレッド、無制限レバレッジ(標準は2000倍)など、トレーダーにとって魅力的な条件を提供しているからです。また、多種多様な金融商品の取り扱いがあり、トレーダーのニーズに幅広く応えています。
信頼性の面では、Exnessは厳格な金融ライセンスを取得しており、複数の国で規制されています。これにより、顧客資産の安全性が保証され、公正かつ透明性の高い取引環境が提供されています。また、定期的な外部監査を受けており、その運営基準の高さを証明しています。
このように、Exnessは海外FXブローカーの中でも特に日本語サポートの充実度、顧客数の多さ、厳しい金融ライセンスの取得による信頼性の高さで知られており、FX取引を始める際に安心して選択できるブローカーの一つです。
この記事では、Exnessに登録し、デモ口座を開設し、MetaTrader 4 (MT4) をインストールして取引を始めるまでの詳細な手順を解説します。Exnessでの取引を始めるための第一歩を踏み出しましょう。
Exnessに登録する
まずはExnessでのFX取引に操作に慣れるためにデモ口座(仮想通貨で取引する口座)を開設します。
アカウント作成ページへアクセス
Exnessの公式ウェブサイトにアクセスし、「無料でデモ口座を試す」ボタンをクリックします。これにより、アカウント作成ページへと進みます。
必要情報を入力
登録フォームに必要な情報(国、メールアドレス、パスワード)を入力し、「続行」ボタンをクリックします。
取引口座を選択という画面が表示されますので、「デモ口座」をクリックします。
Exnessのwebターミナルが表示されますが閉じて構いません。(ここでも取引は可能です)
別の画面が表示された場合でもExnessから届いたメールのURLからアクセスしてください。
確認とアクティベーション
入力したメールアドレスに「パーソナルエリアへのログイン情報」というメールがExnessから来ますので、メールを開き、「取引口座を解説する」というリンクをクリックすることで、アカウントをアクティベートします。
これでデモ口座を使うためのExnessのアカウントが作成されました。
次回からはExnessの公式ウェブサイトの「サインイン」からログインできます。
Exnessのアカウントへのログインページ
口座開設に使ったメールアドレス
口座開設時に設定したパスワード
デモ口座を開設する
新規口座開設ページへのアクセス
新規口座開設ページが開きますので、右上で「MT4」を選択、「スタンダード」を選択して「続行」をクリックします。MT5が推奨になっていますが、当サイトの記事を参考にする場合は、MT4でしか動かないインジケーターやEAも多いので、MT4で作成してください。
口座設定を入力
「デモ口座」を選択、レバレッジ、仮想資金の初期残高、通貨など必要事項を入力します。
ニックネームは何でも構いません。複数の口座を作ったときに見分けやすいようにするためのものです。
ここで設定したパスワードはMT4のログインに使いますので控えておいてください。
すべて入力したら「口座開設」をクリックします。
MT4のログインに使うパスワード
口座情報の確認
デモ口座のタブに作成した口座が表示されます。あらかじめ、デモ口座がひとつ用意されていますがMT5でドル建てなので使いません。MT4にログインするためのサーバー情報を確認するので作成したMT4のデモ口座の右端の四角いボタンをクリックします。
デモ口座の管理メニューが表示されますので「口座情報」をクリック。
MT4デモ口座のログイン情報(サーバー情報、口座番号)が表示されます。この情報をメモしておきましょう。
デモ口座のサーバー
デモ口座の口座番号
MT4をインストールする
MT4ダウンロードページへのアクセスとダウンロード
Exnessのウェブサイト内から、MetaTrader 4をダウンロードするページへアクセスします。
「MetaTrader 4をダウンロード」というリンクをクリックしてセットアップのexeファイルをダウンロードします。
MT4のインストール
ダウンロードした「exness4setup.exe」をダブルクリックしてMT4をインストールします。
セットアップが完了したら「完了」をクリックしてインストールを終了します。
MQL5のウェブサイトがブラウザで開きますが、今は使わないので閉じてください。
MT4のセットアップとログイン
サーバーのスキャン
MT4が起動して自動的にExnessのサーバーをスキャンします。
サーバーが表示されたら先ほど確認しておいたデモ口座のサーバーを選択して「次へ」をクリックします。
MT4へログイン
ログイン画面が表示されますので、既存のアカウントにチェックを入れて、MT4のログインに必要な口座番号、パスワードを入力して「完了」をクリックします。
MT4の初期設定
チャートを一度すべて閉じる
MT4の初期画面ではチャートが4つ開いていますが、チャートの操作を覚えるため、一度すべて閉じてください。右上の「X」でチャートを閉じることができます。
「ファイル」メニューの「デモ口座の申請」からログインをやり直してみてください。
使わない通貨ペアや金融商品の消し方
左上の気配値表示ウインドウで通貨ペアや金融商品を管理します。トレードに使用する通貨ペアのチャートはここから開きます。
使わない通貨ペアは右クリックして「非表示」にすることで気配値表示ウインドウから消すことができます。
チャートの開き方
チャートを開くには、取引したい通貨ペアの上で右クリックして「チャート表示」をクリックします。
ここでは、例としてドル円(USDJPYm)のチャートを開いてみます。
-

-
FX取引の基本:通貨ペアの選択とその重要性
はじめに:FX取引とは FX取引、すなわち外国為替証拠金取引は、世界中の通貨を売買することによって利益を得る金融市場の一つです。この市場は非常に大きく、1日の取引量は数兆ドルにも上ります。FX取引の魅 ...
チャートの設定
チャートが開いたらツールバーの操作ボタンを使って、見やすいように調整してください。
デイトレード(日中の取引)には5分足(ローソク足1本が5分)や15分足(ローソク足1本が15分)がよく使われます。
背景色やチャートの色、チャートの細かい設定は、画面のどこでもいいので右クリックしたメニューから「プロパティ」を開きます。
プロパティが開いたら、色の設定で、例えば基本配色を「Black On White」にすると白い背景に変わります。
その他、ロウソク足の色も細かく変更が可能です。
「全般」タブではチャートの詳細な設定ができます。
注文のラインを見えやすくするために「グリッドの表示」(画面の破線)をチェックを外して消しておきます。
注文の仕方
トレードパネルの表示
成行注文(その時の価格ですぐに注文を執行)をするには、チャートの左上の隅にある「▲」のボタンをクリックしてトレードパネルを表示します。
買いの成行注文を執行
買いの場合は、ロット数を入力してトレードパネルの「BUY」の方をクリックします。
資金が1万円の場合、0.1ロットくらいで試してみてください。注文が執行されると緑の破線で表示されます。
下のターミナルウインドウでオープンポジションの管理や資金の状態がわかるようになっています。
初めてトレードパネルから注文を出そうとするとワンクリック取引モードを有効にするための同意画面が出ます。利用規約に同意のチェックを入れて「OK」をクリックすれば次からは出なくなります。
さらに細かなMT4の設定や注文方法については下記ページをご覧ください。
-

-
MetaTrader4入門: インストールから取引までのステップバイステップ
MetaTrader 4とは何か、その重要性と普及 MetaTrader 4(通称MT4)は、世界中のトレーダーに広く使われているオンライン取引プラットフォームです。このプラットフォームは特に外国為替 ...
ストップロス(損切り)の設定
ストップロスを自動でするには、買いポジションの上で左クリックしたまま、下へドラッグして損切りのラインまで引っ張ります。
テイクプロフィット(利益確定)の設定
テイクプロフィットを自動でするには、買ポジションの上で左クリックしたまま、上へドラッグして利益確定のラインまで引っ張ります。
損切りになった場合
ストップロスのラインまで下がると自動的にポジションは閉じられます。
ストップロスやテイクプロフィットを自動で設定していても、いつでも手動でポジションを閉じることができます。手動でポジションを閉じるには、ポジションのラインの上で右クリックして「閉じる」を選択するか、ターミナルのポジションの右はしの「X」ボタンをクリックします。
デモ口座の残高を変更
Exnessでは、デモ口座の残高を簡単に変更できます。多くの海外FXブローカーはサポートに連絡しないとデモ口座の残高を変更できないので、この点はExnessのデモ口座を使う大きなメリットです。
Exnessのアカウントへログイン
デモ口座の残高を変更するには、Exnessの公式ウェブサイトの「サインイン」からExnessのアカウントへアクセスして行います。
デモ口座の残高を設定
アカウントへログインしたら、残高を変更するデモ口座の「残高を設定」をクリックします。
希望する金額を入力して「残高を設定」をクリックすればすぐに反映されます。
操作に慣れてきたら本取引口座でのトレードを想定して用意できる資金に増やしてテストしてみてください。
また、ExnessではMT4のデモ口座を100個まで作ることができます。マイアカウントの「+新規口座開設」で口座開設画面が表示されますので、このページのデモ口座開設と同じ手順で進めば新しいデモ口座を作成することができます。トレード手法をいくつか試して見たいときなど、口座を分けることで成績が分かりやすくなります。
- アカウントのプロフィールの手続き(本人確認と住所の認証)は本取引口座を作成して入金する段階までは特に必要ありません。
- デモ口座はMT4で180日間、ログイン履歴がないと削除されてしまいます。
- デモ口座の利用には資金はいっさいかかりません。
MT4の起動
MT4を起動するには、デスクトップのアイコンをダブルクリックするか、メニューのプログラムの中を探してください。
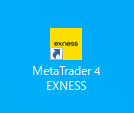
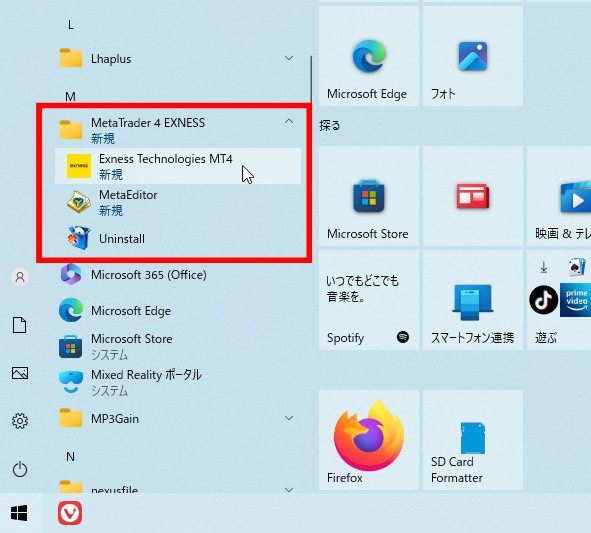
この記事では、Exnessに登録し、デモ口座を開設し、MetaTrader 4 (MT4) をインストールして取引を始めるまでの手順について解説しました。今回インストールしたMT4は本取引口座でも使います。デモ口座のトレードと本取引口座のトレードは操作に違いはありません。MT4の操作やトレード方法、ロット数、証拠金など、デモ口座を使って感覚をつかんでください。
次は本取引口座の登録方法と入金や出金の仕方について解説します。
-

-
Exnessで始める海外FX - 本取引口座開設編 -
この記事は、「Exnessで始める海外FX - デモ口座開設編 -」の続きです。今回の内容は、前記事で、Exnessのデモ口座の作成とMT4のインストールを行ったことを前提としています。この記事から読 ...